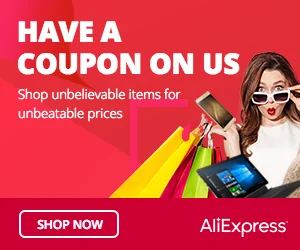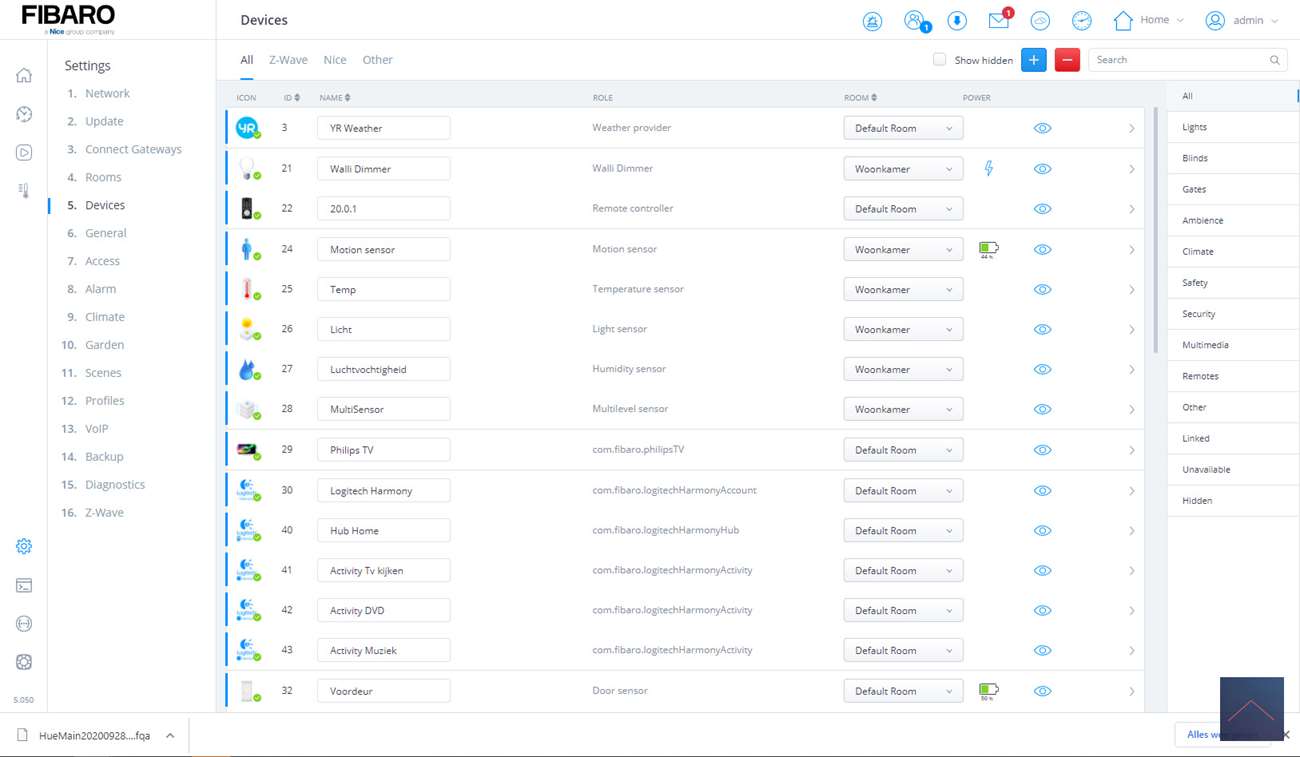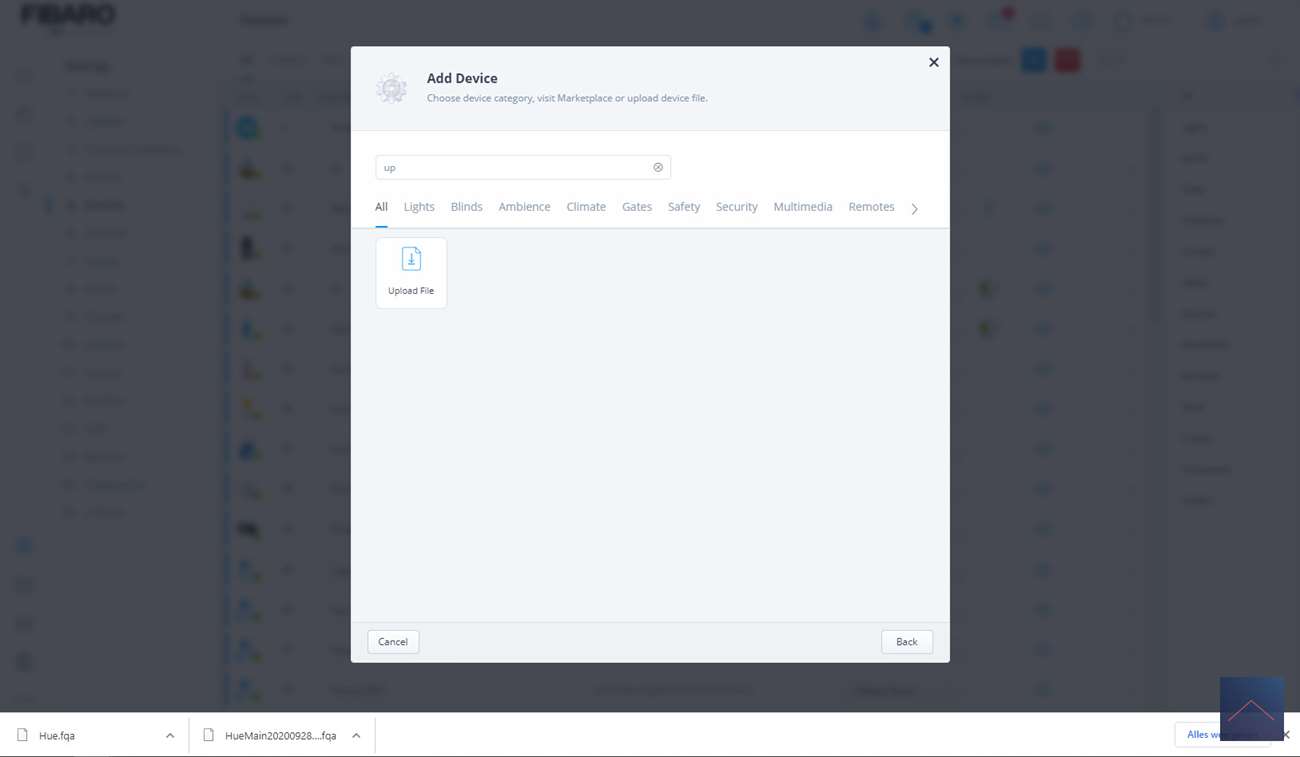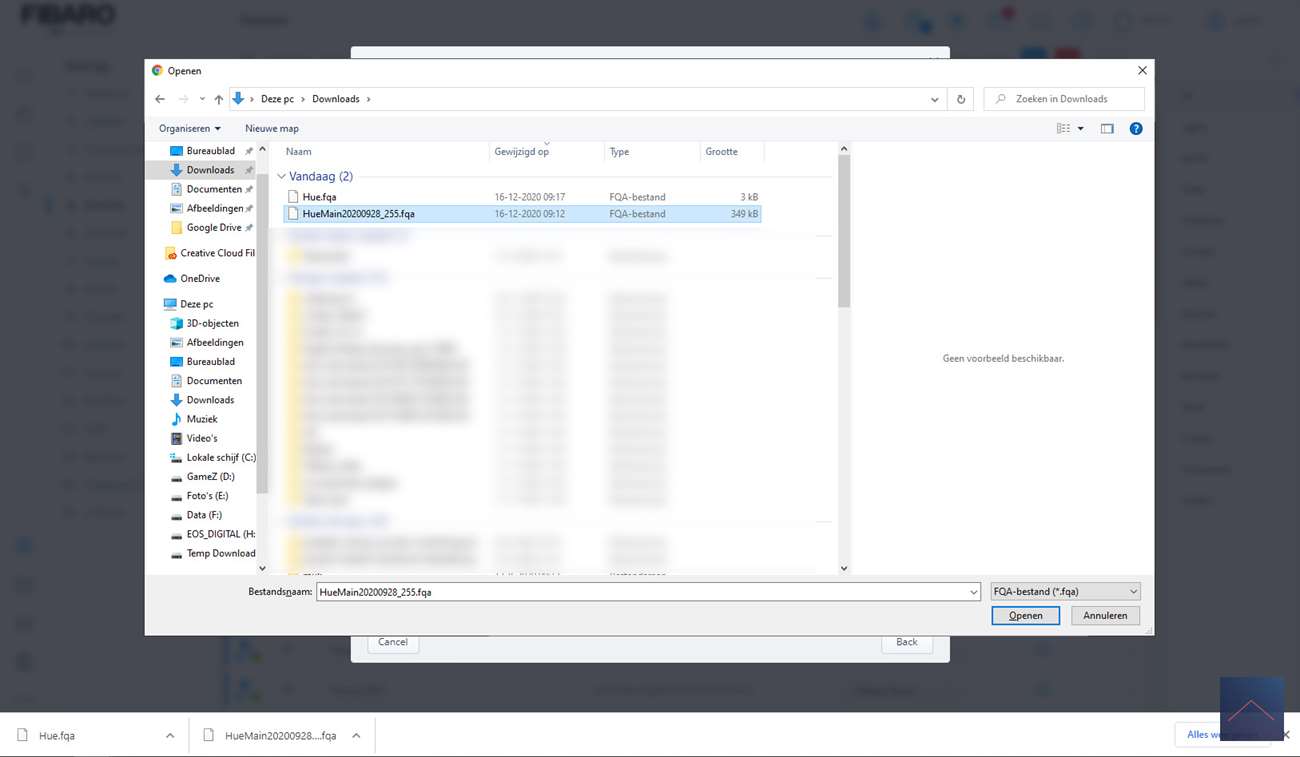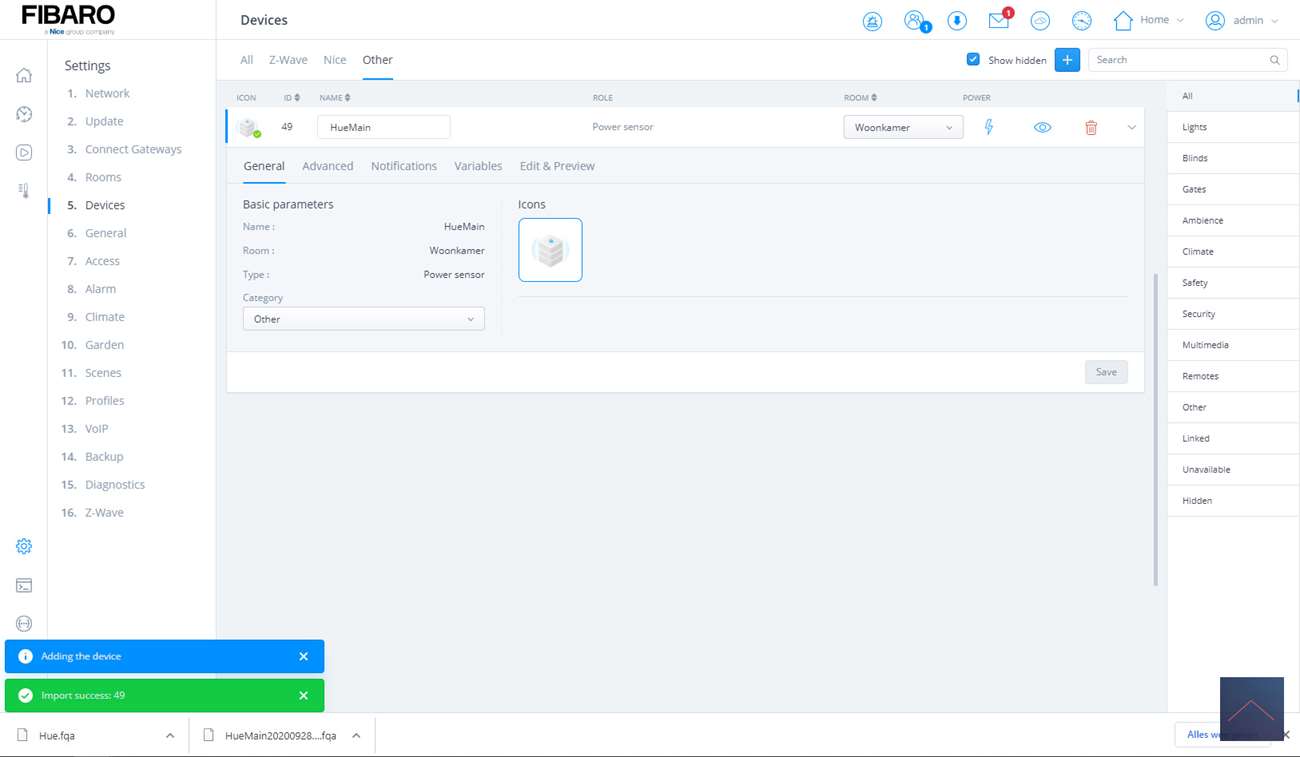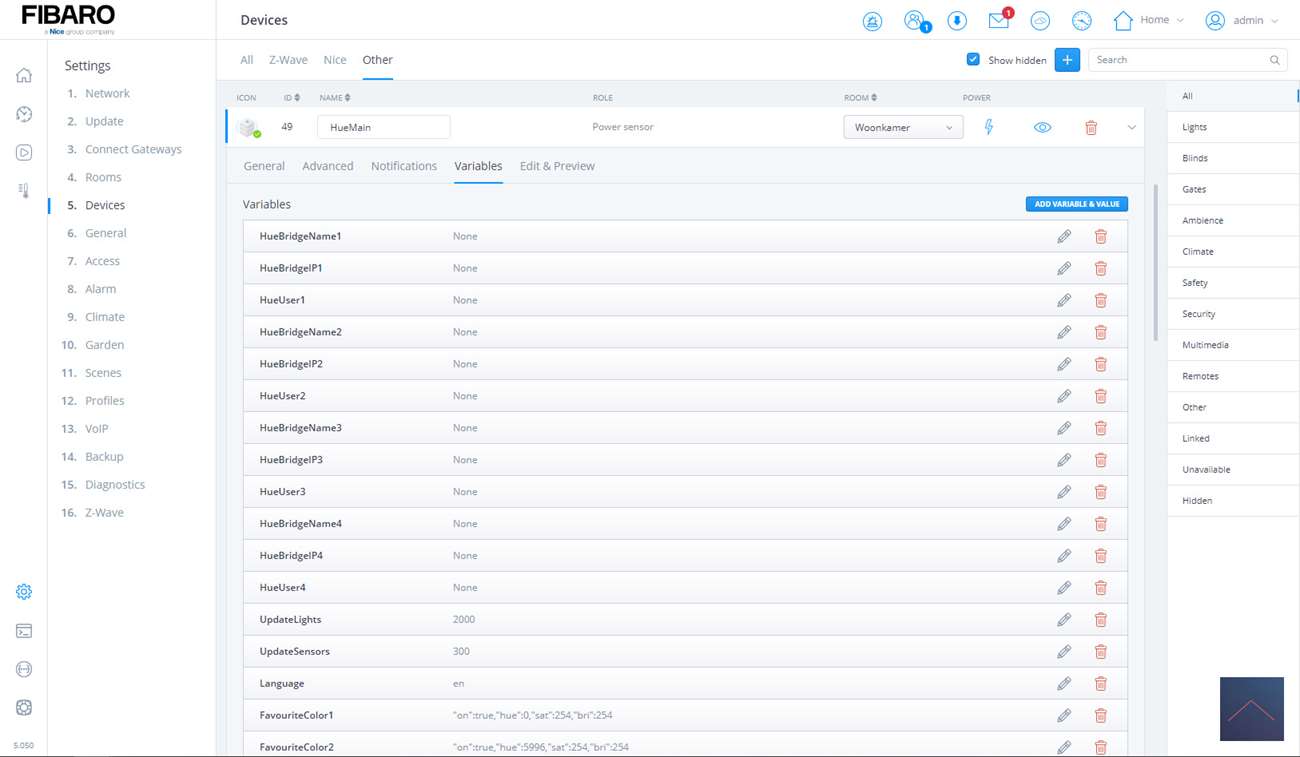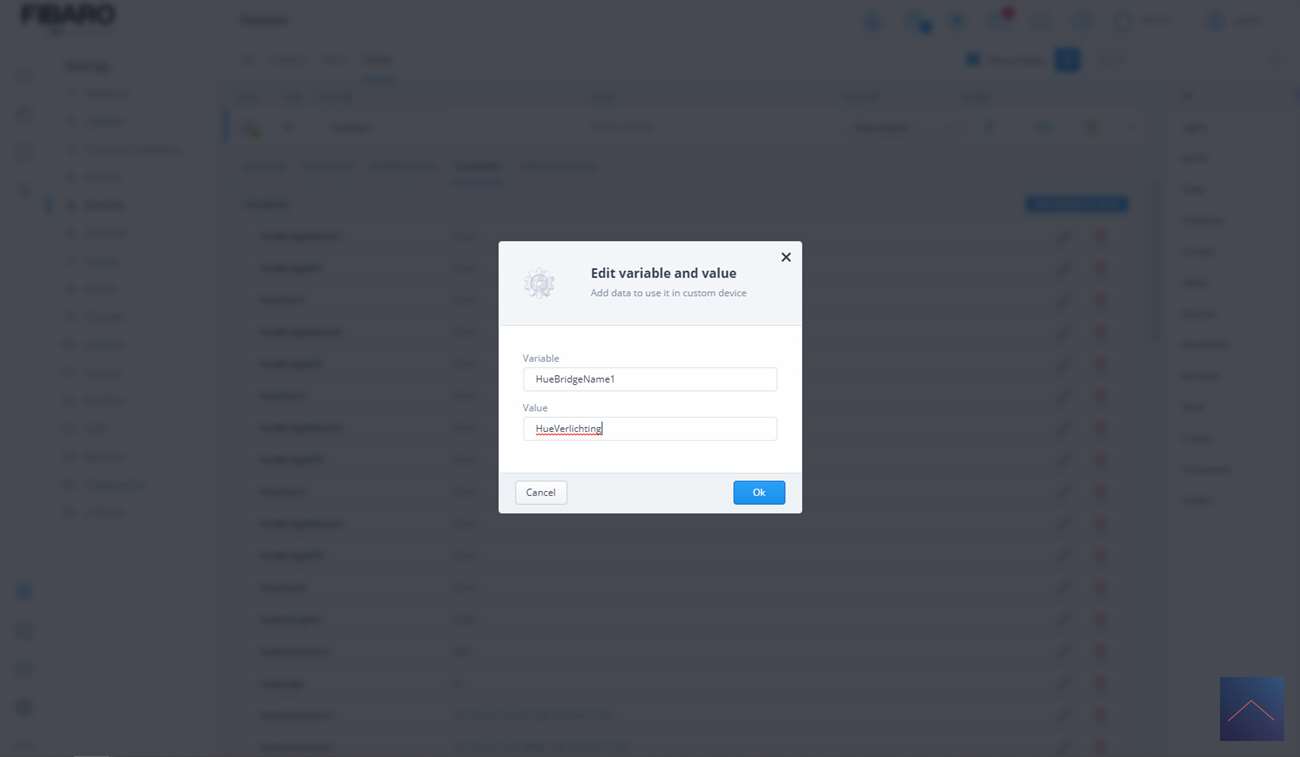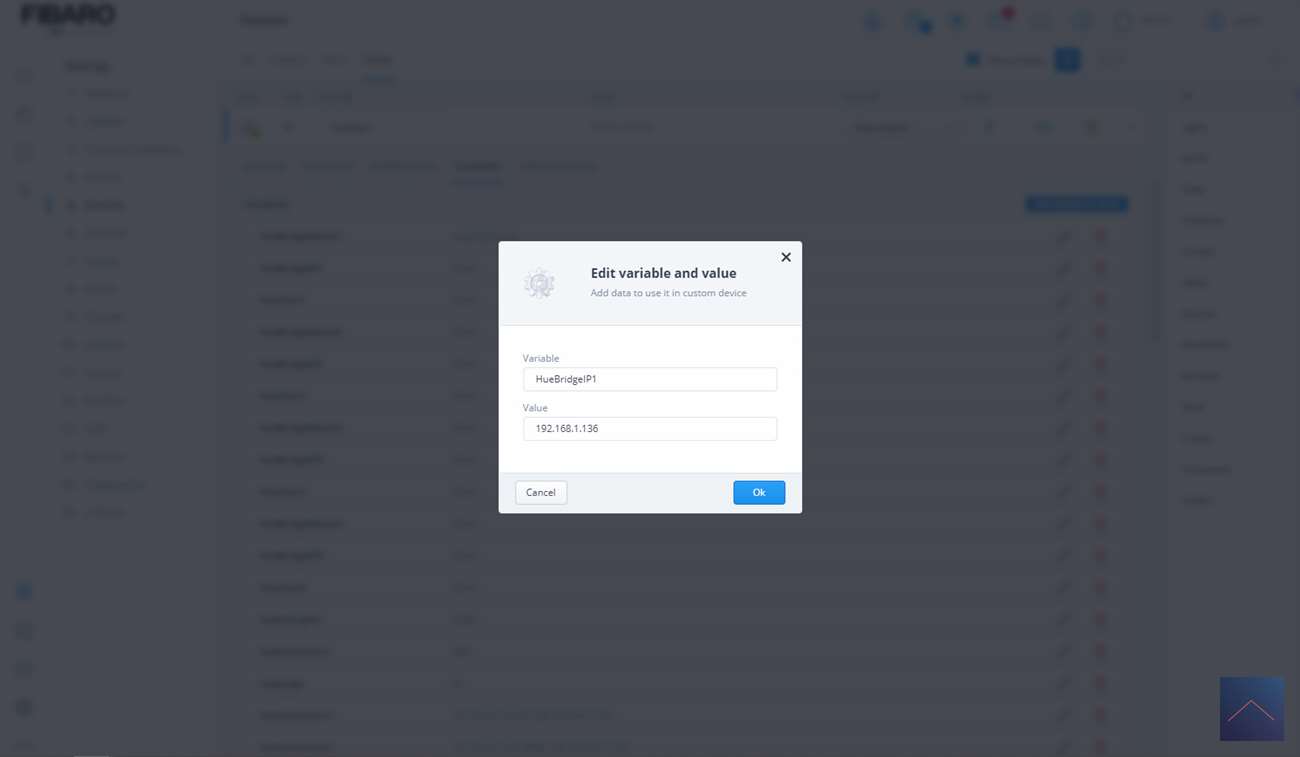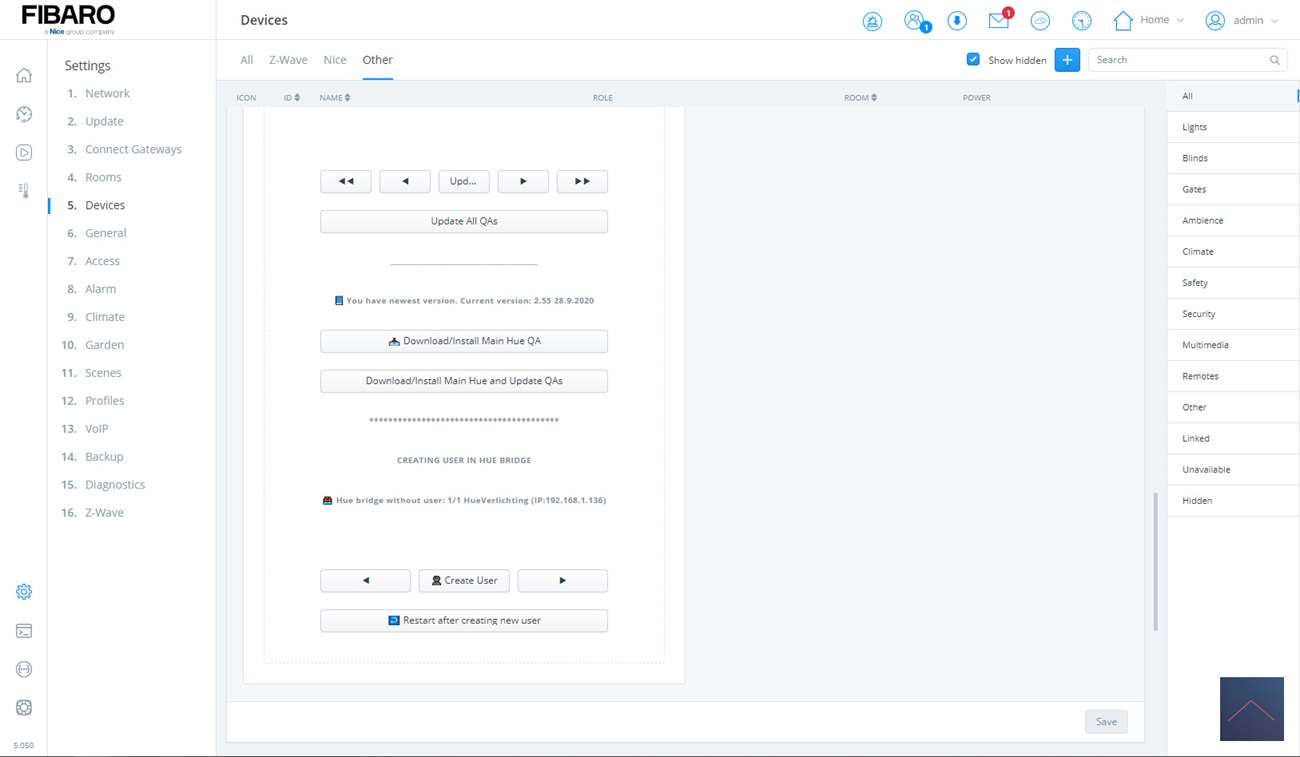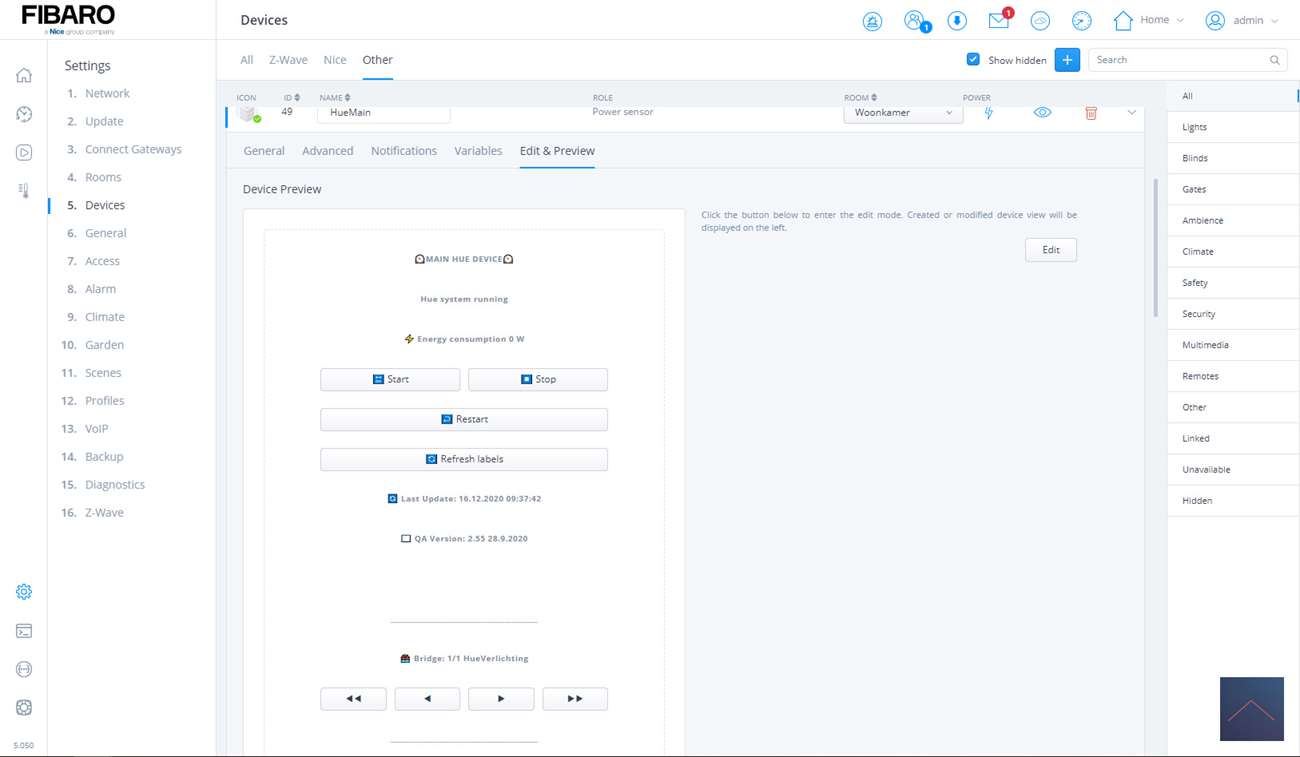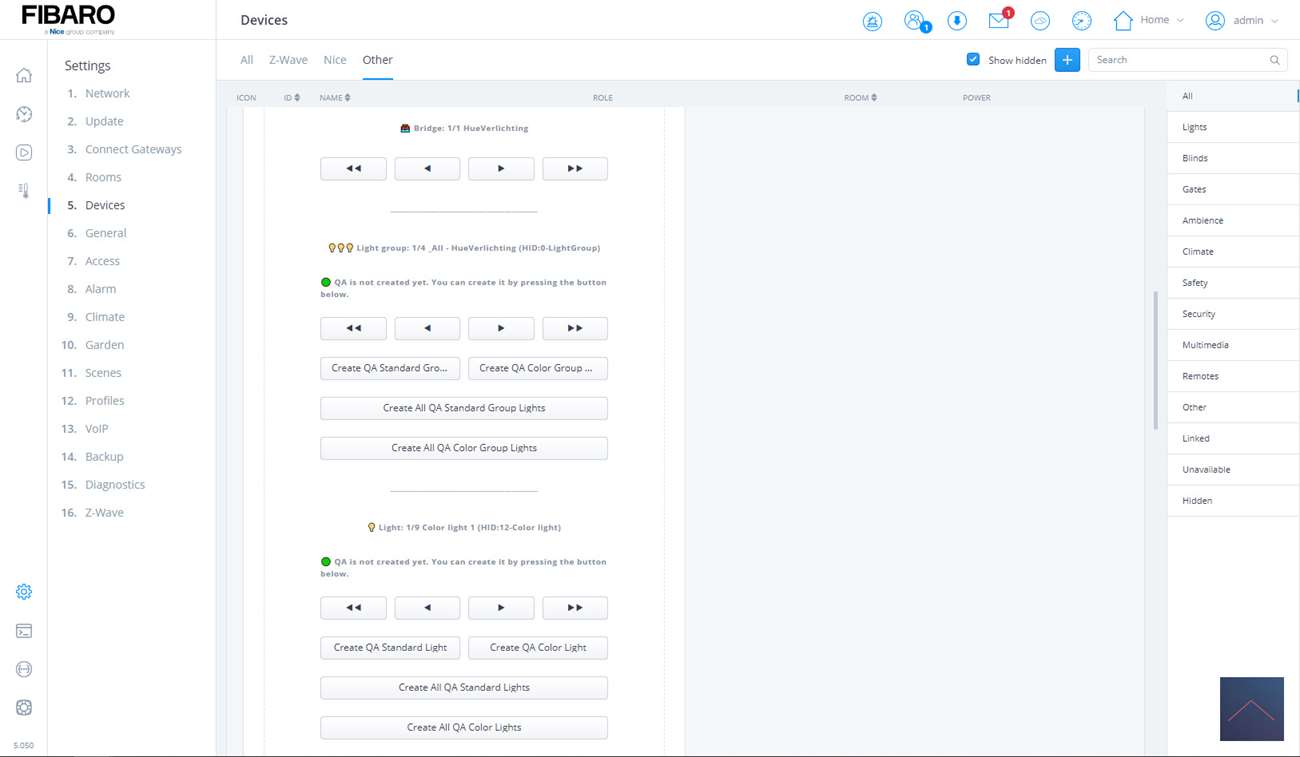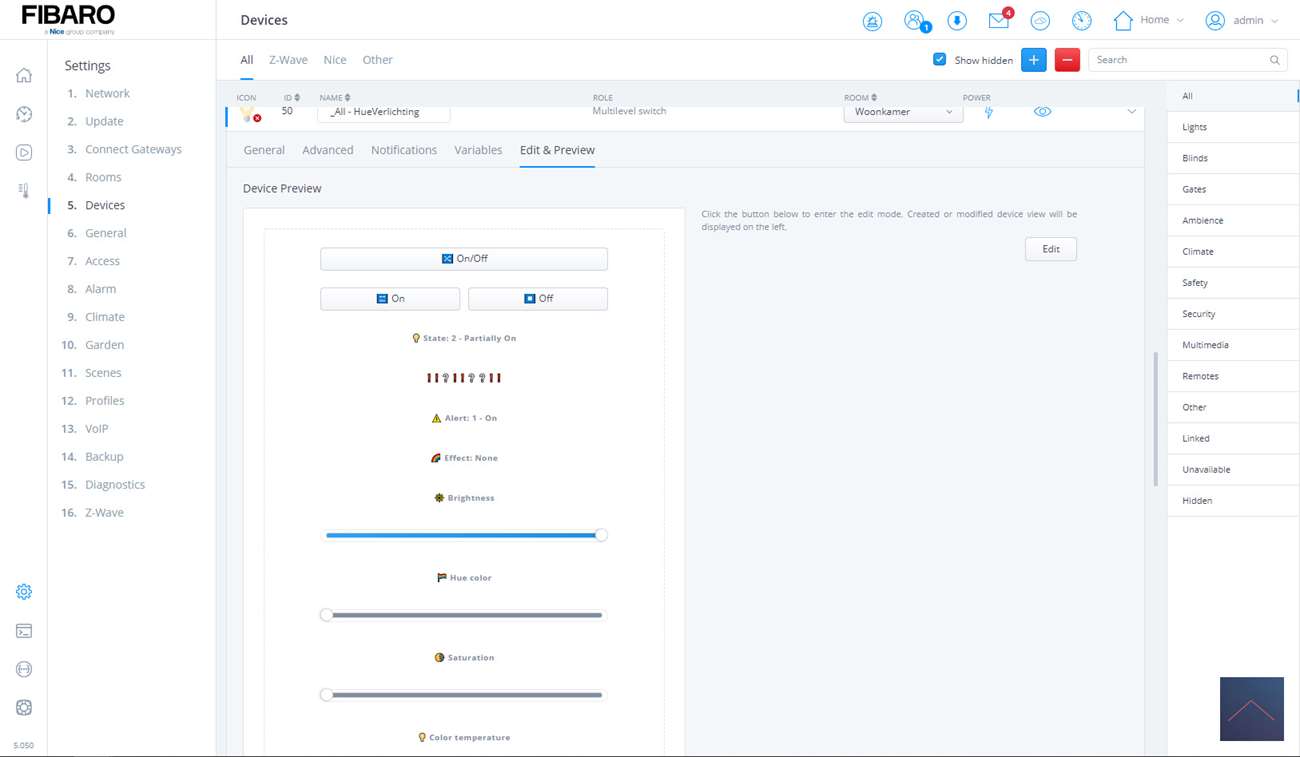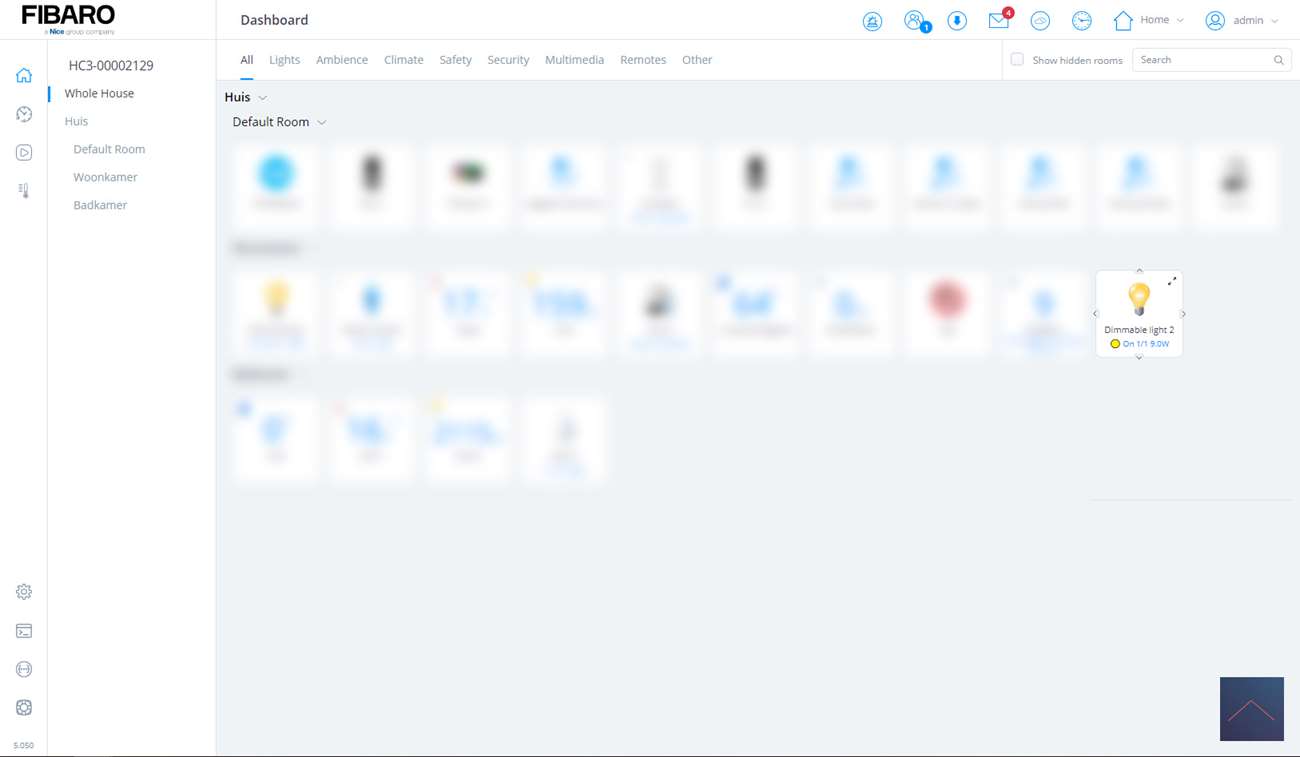Review
Fibaro Home Center 3 Lite
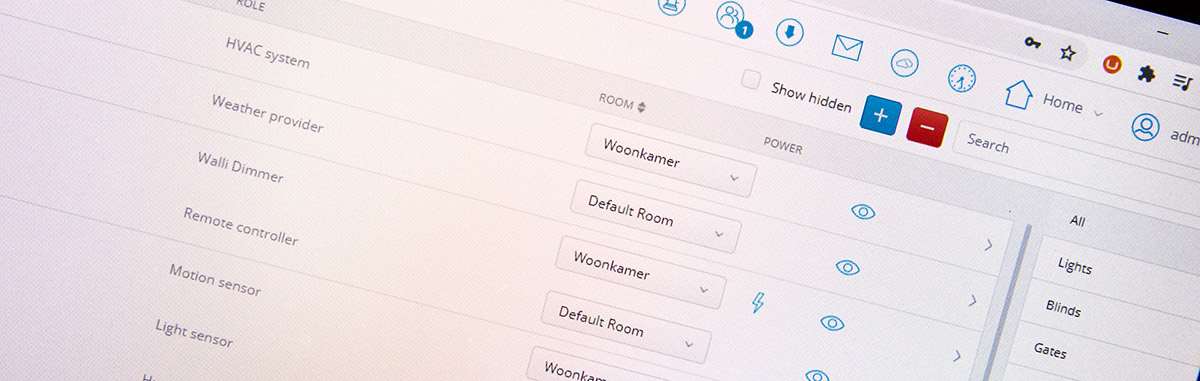
Add devices (Others)
On the previous page we have added all Z-wave related devices. We can also add IP-related devices such as a television or amplifier.

Logitech Harmony:
The HC3 Lite has no built-in infrared control that is often used to operate your television. So there is no direct way to control your television. The Logitec Harmony is useful for this. This can be linked. This then controls your television, stereo and, for example, your media box.
The HC3 Lite has a "plugin" for this that you can install. We will of course also try this. Make sure you have installed the Harmony in the normal way and remember your login details.
Then go back to the devices in the HC3 Lite and click on the plus sign. Now we choose "other" and look for the Harmony. Next, we need to give the HC3 Lite access to the Harmony using the . a code to be generated.
After you have done this, I see the hub and my activities in the HC3 Lite. I can use this in a scene. Glad this is all possible.

Quick Apps:
In addition to the devices for which Fibaro itself provides support, it is also possible to prepare a device for support yourself. Fibaro has developed Quick Apps for this purpose with which you can run your own piece of code on the HC3. In this way a device is created in the HC3. So you can also use this in scenes and of course operate it via the APP and GH / Alexa.
This piece is particularly interesting for users to create their own applications if no device is supported. This must have eg via http request or an API to communicate with.
The quick apps of users can best be found via the Fibaro forum (forum.fibaro.com).
We are going to try such a quick app with the philips HUE bridge. Fibaro also has an APP for this but it doesn't seem to work that well.
For this we go to:
https://forum.fibaro.com/topic/52054-quickapp-philips-hue-all-in-one/#comment-216725
The steps:
- Download this file: HueMain.fqa
- Install HueMain.fqa by going to your devices and clicking "other" there and searching for upload file.
- In the "variables" of your new device you have to set the following:
- HueBridgeName1 - The name you want to use
- HueBridgeIP1 - The IP address of your bridge. You can find this in the Hue APP.
- Save the whole. - To round it all off, you have 2 options:
a) You know your user ID. You can also find this in the Hue APP. It looks like this: vPCj123VmJ18uWSHqpXfidxq5sjsP1q4Wi6DiCm
b) You create a user. You can do this in the last tab (edit / preview). By clicking on the button "create user" and the button of the Hue you can link a user. I chose the latter option. - Then I save the whole and give a restart,
You can now add the devices from your Hue by clicking on the "create QA".
Installation screens:
Control:
You get the same control options as via the Hue APP. So turn on/off, dim and change the colors. It is also possible to get motion detectors and between plugs working.