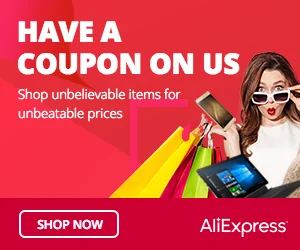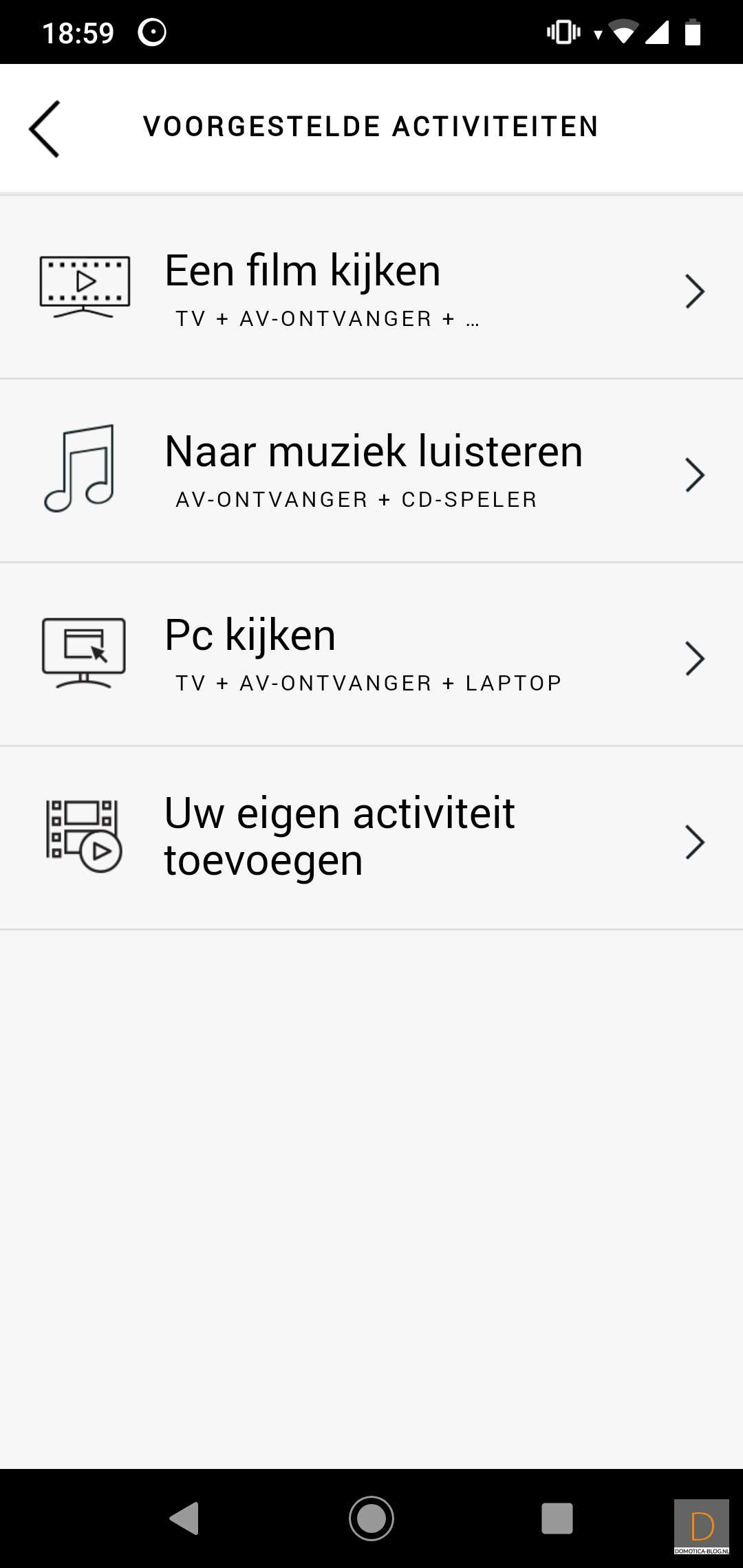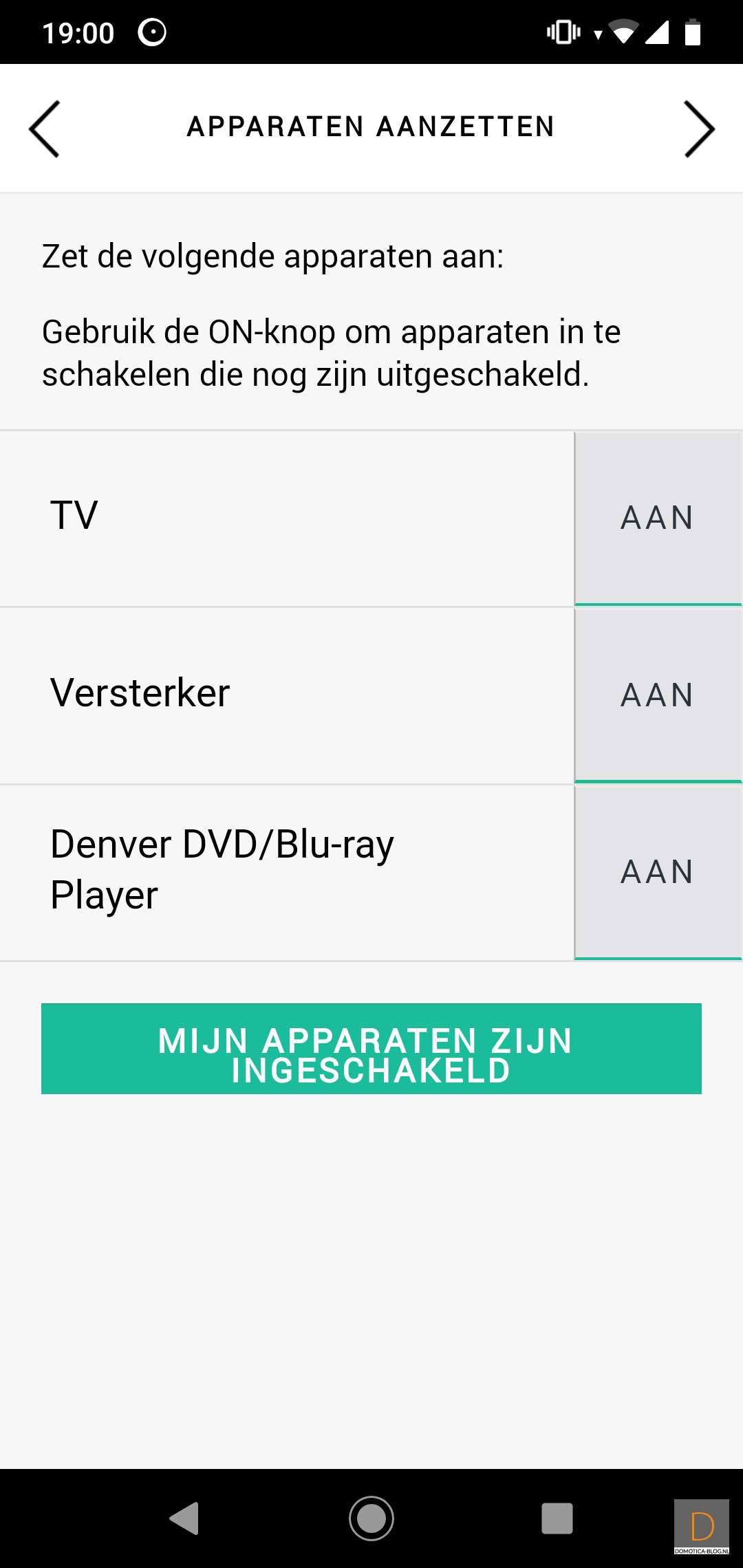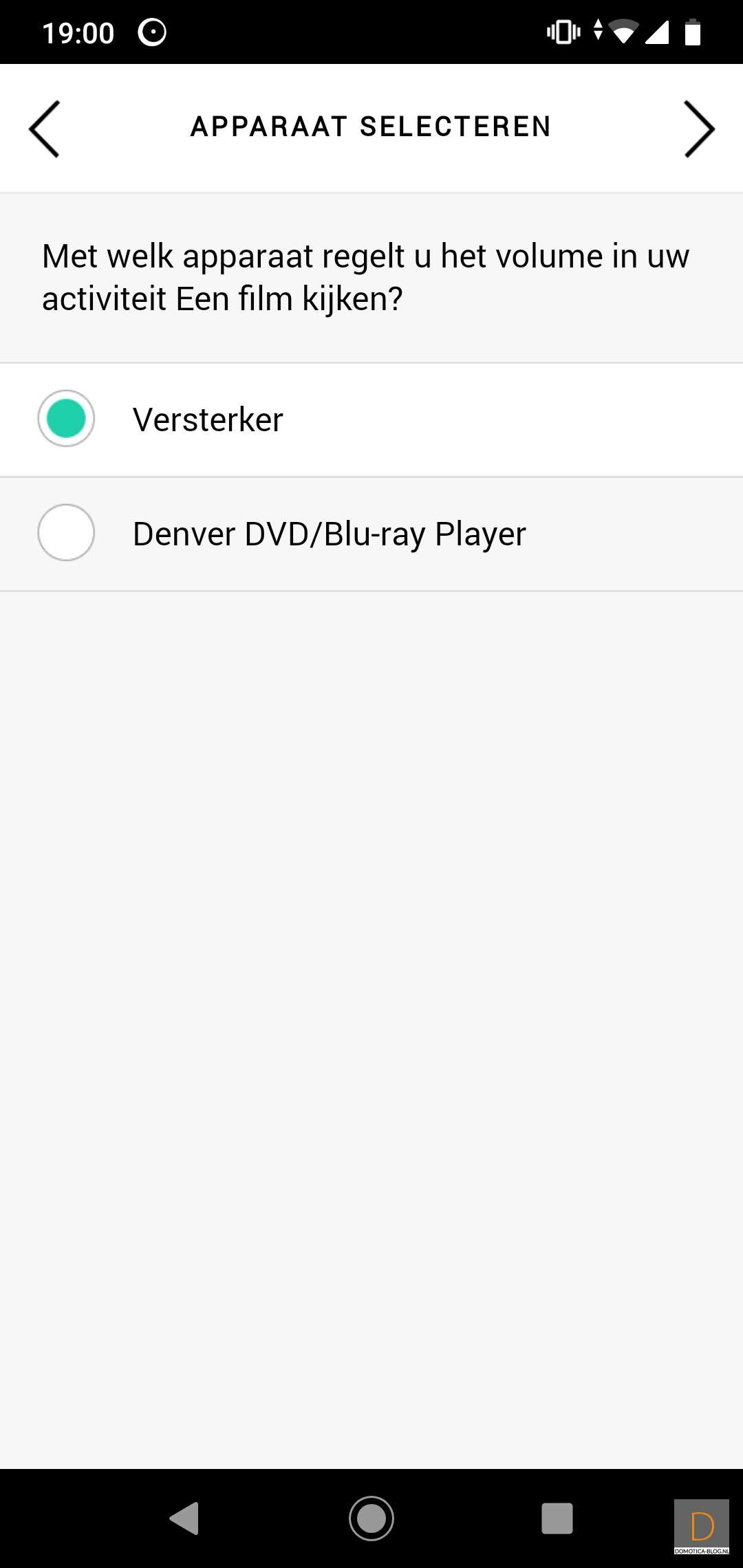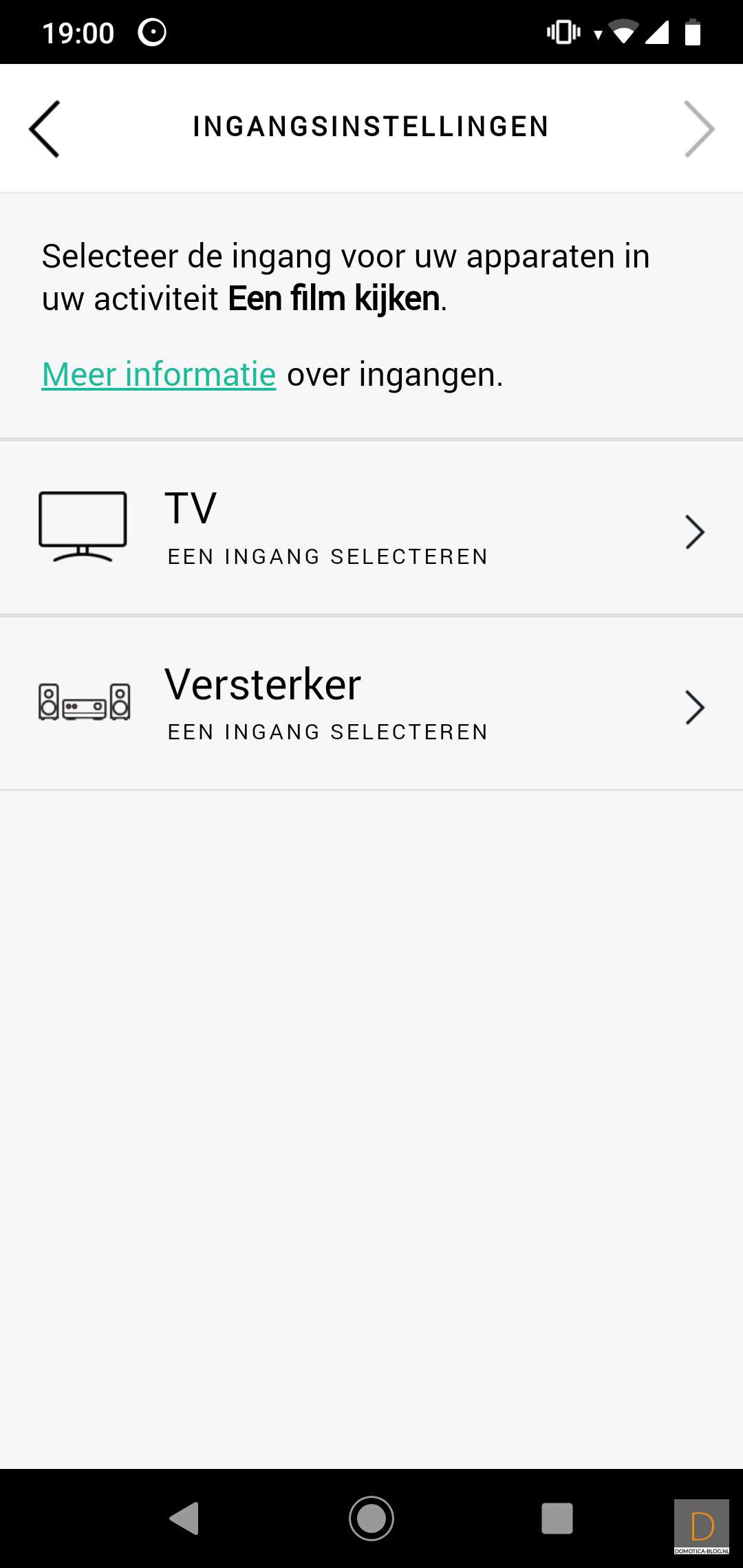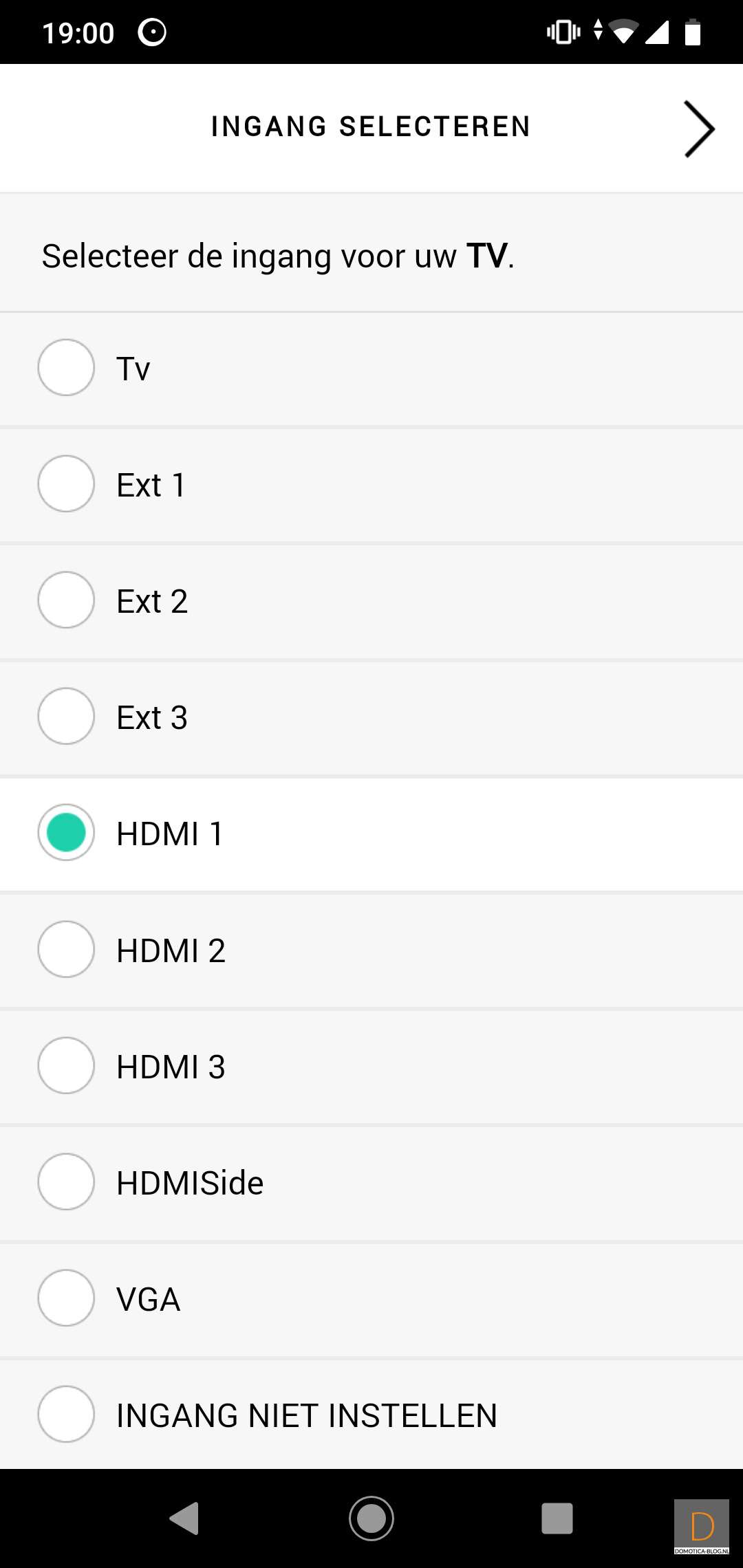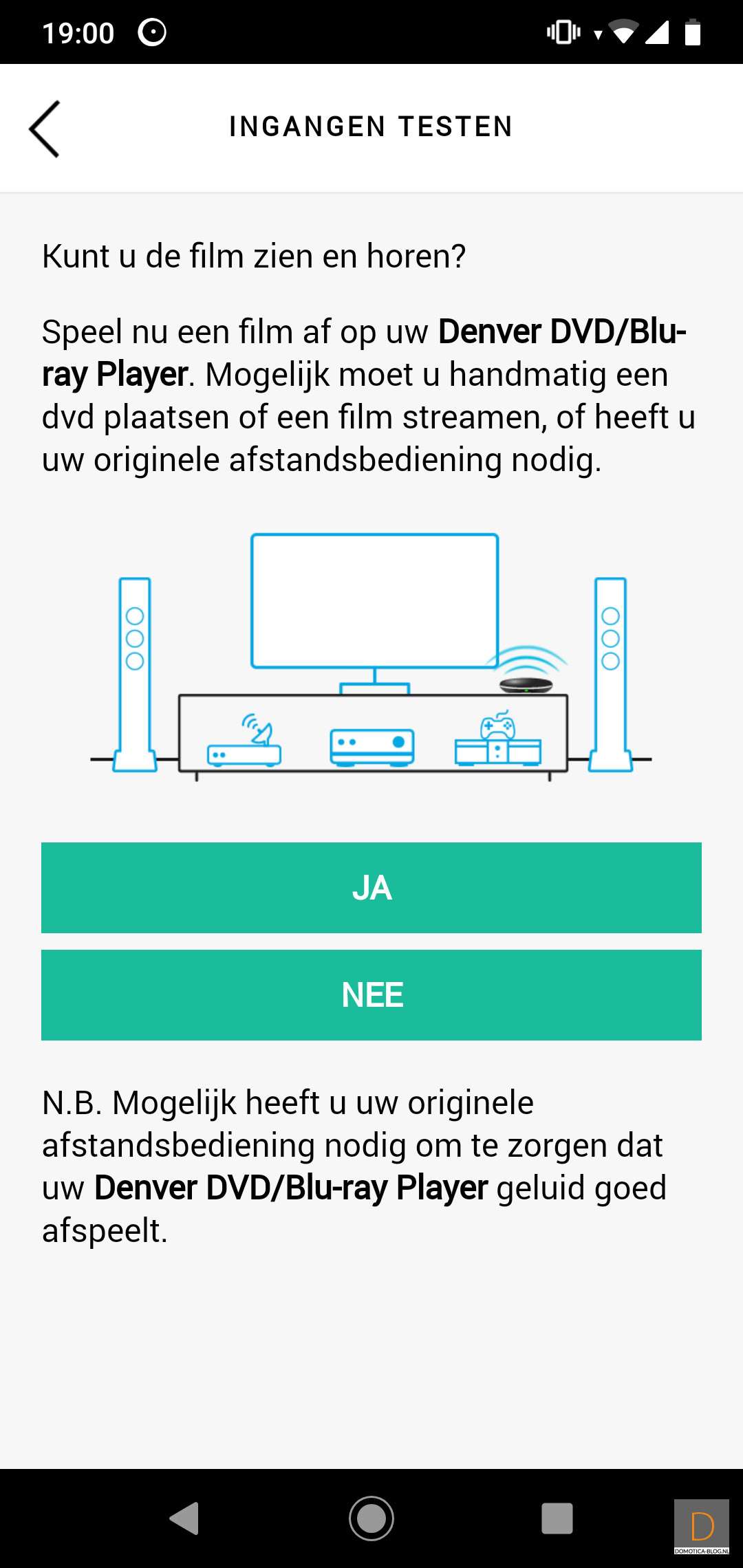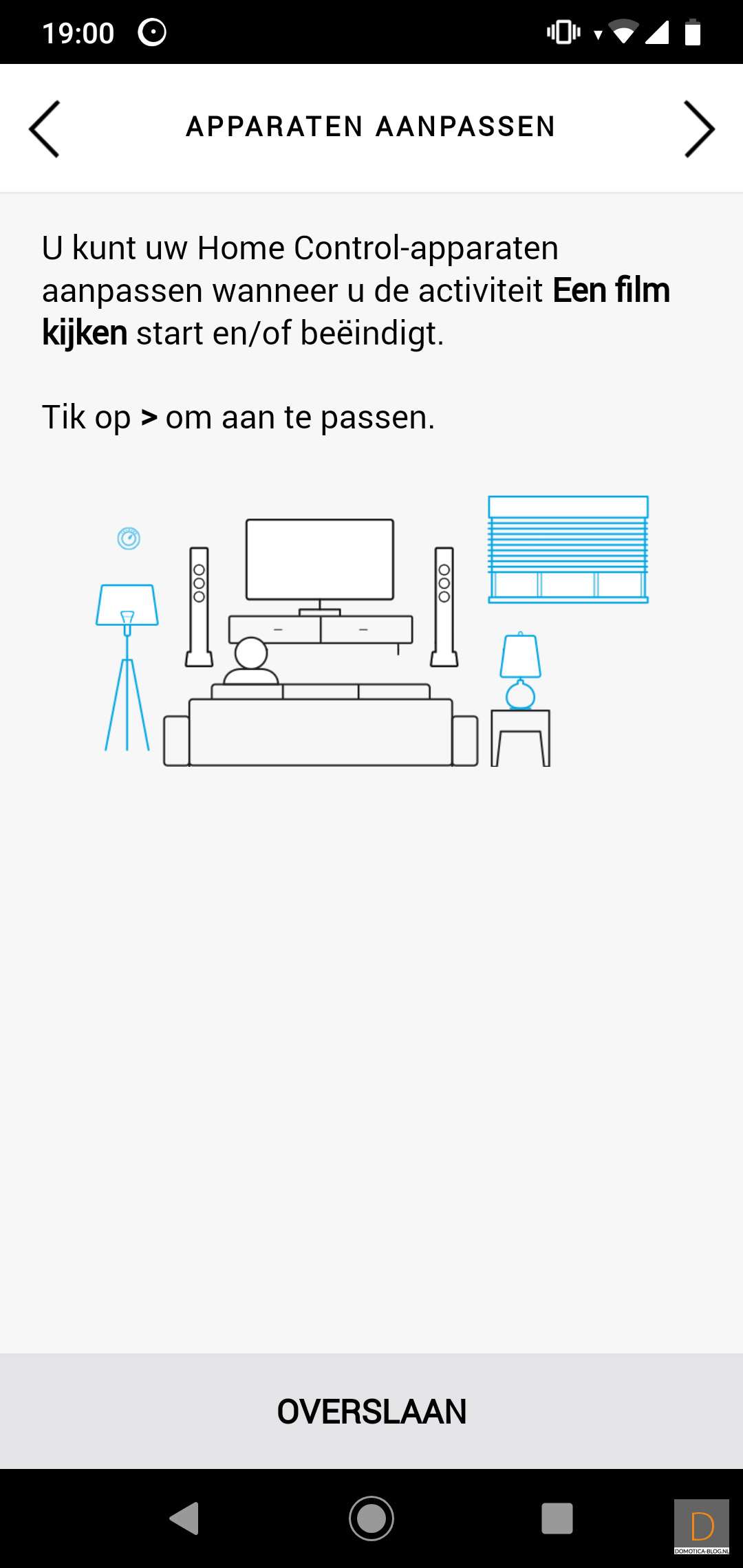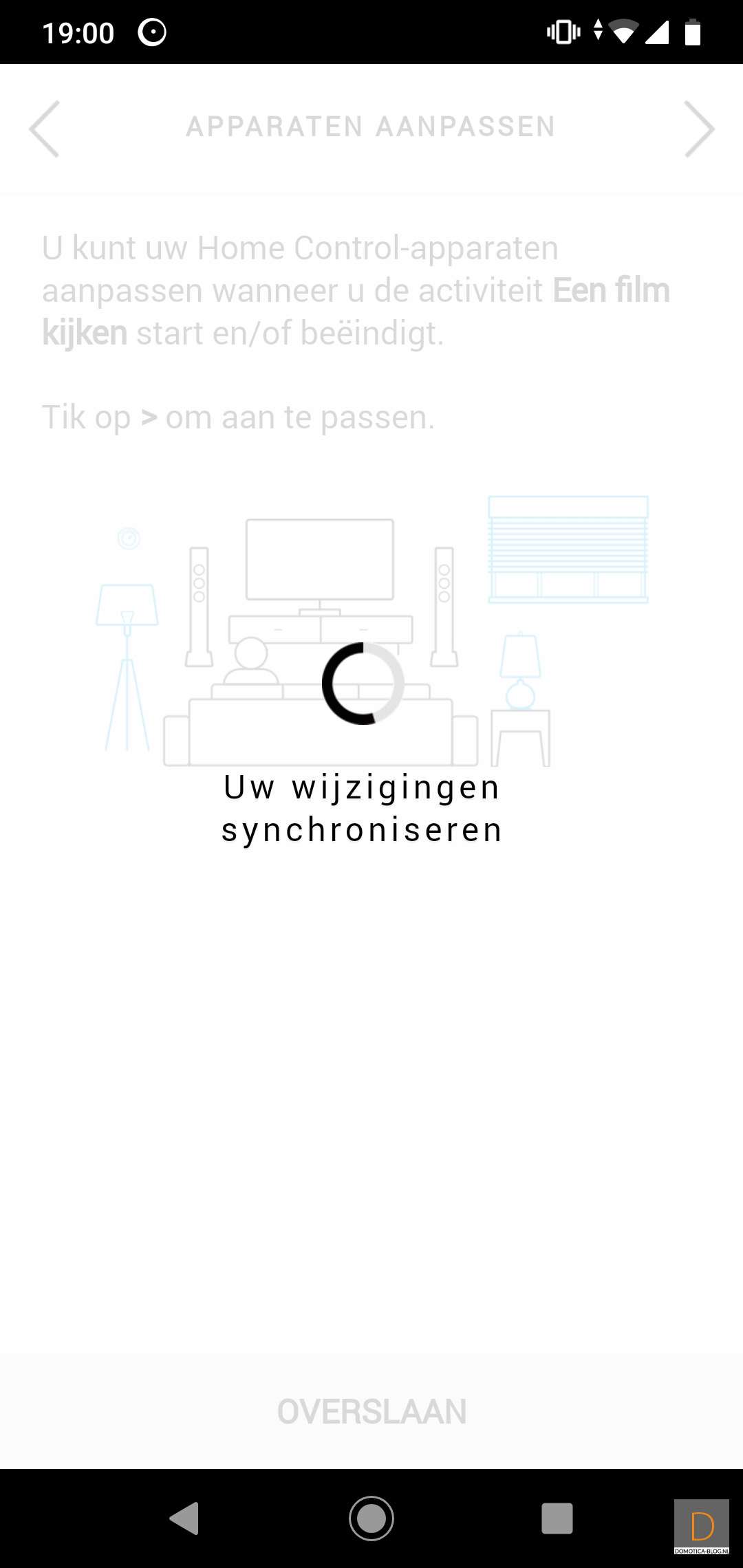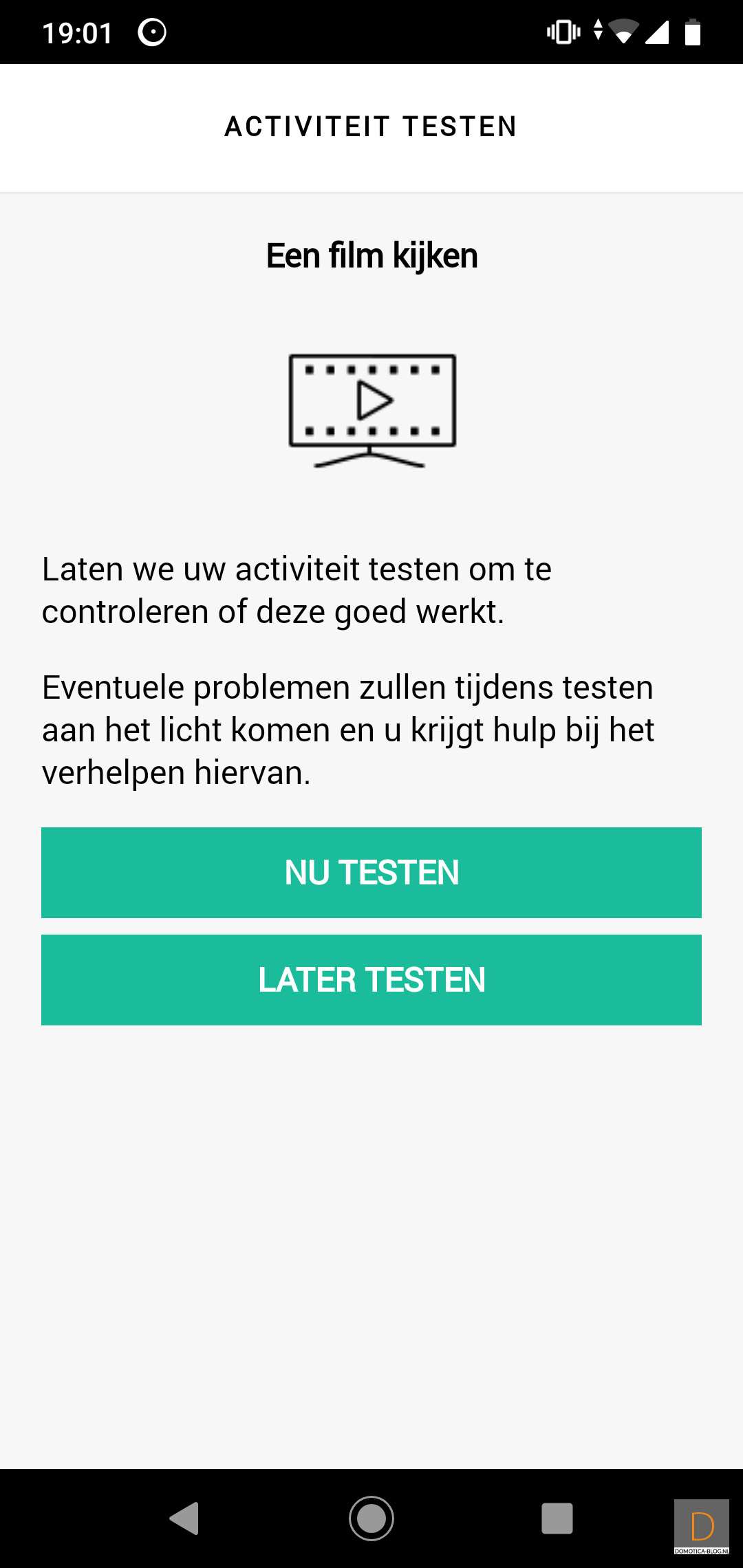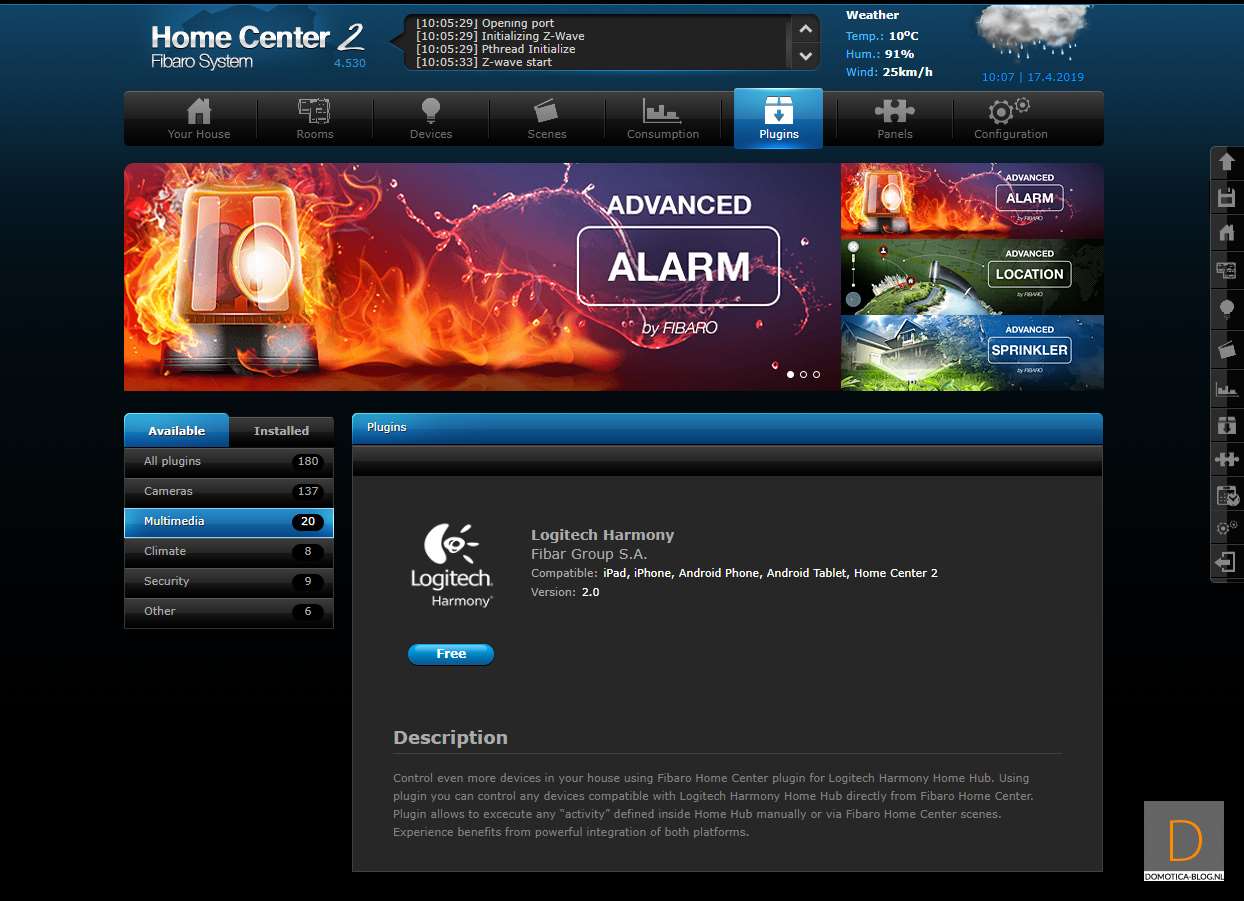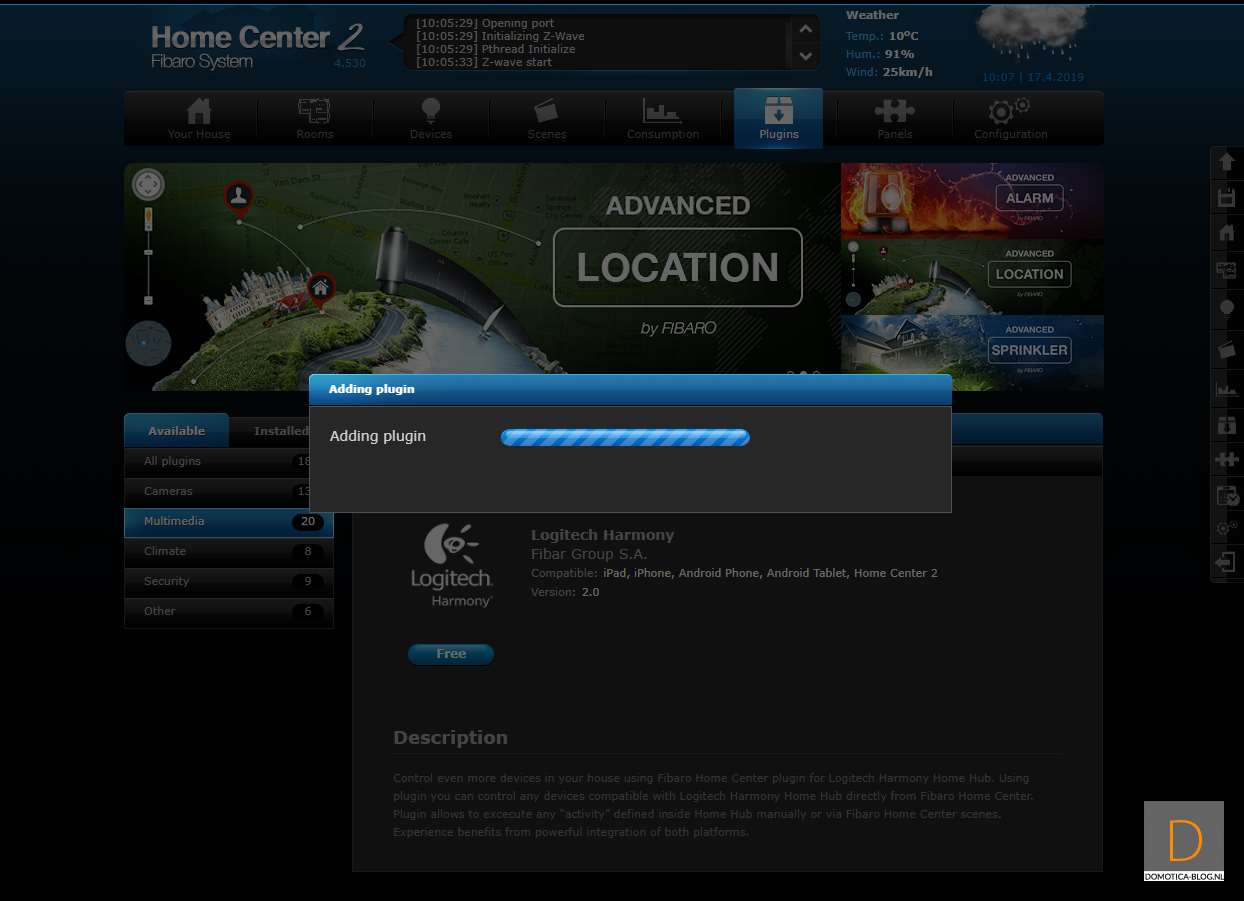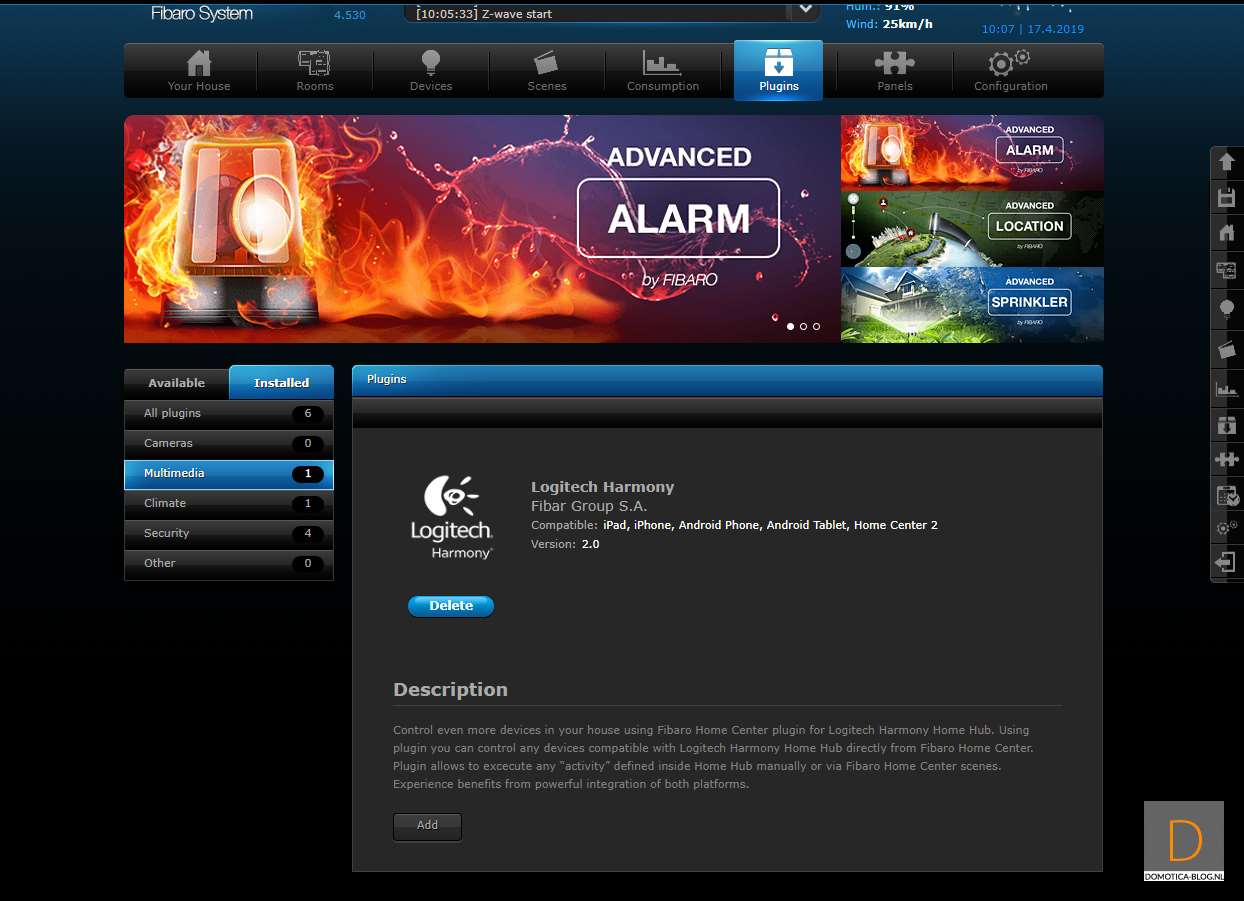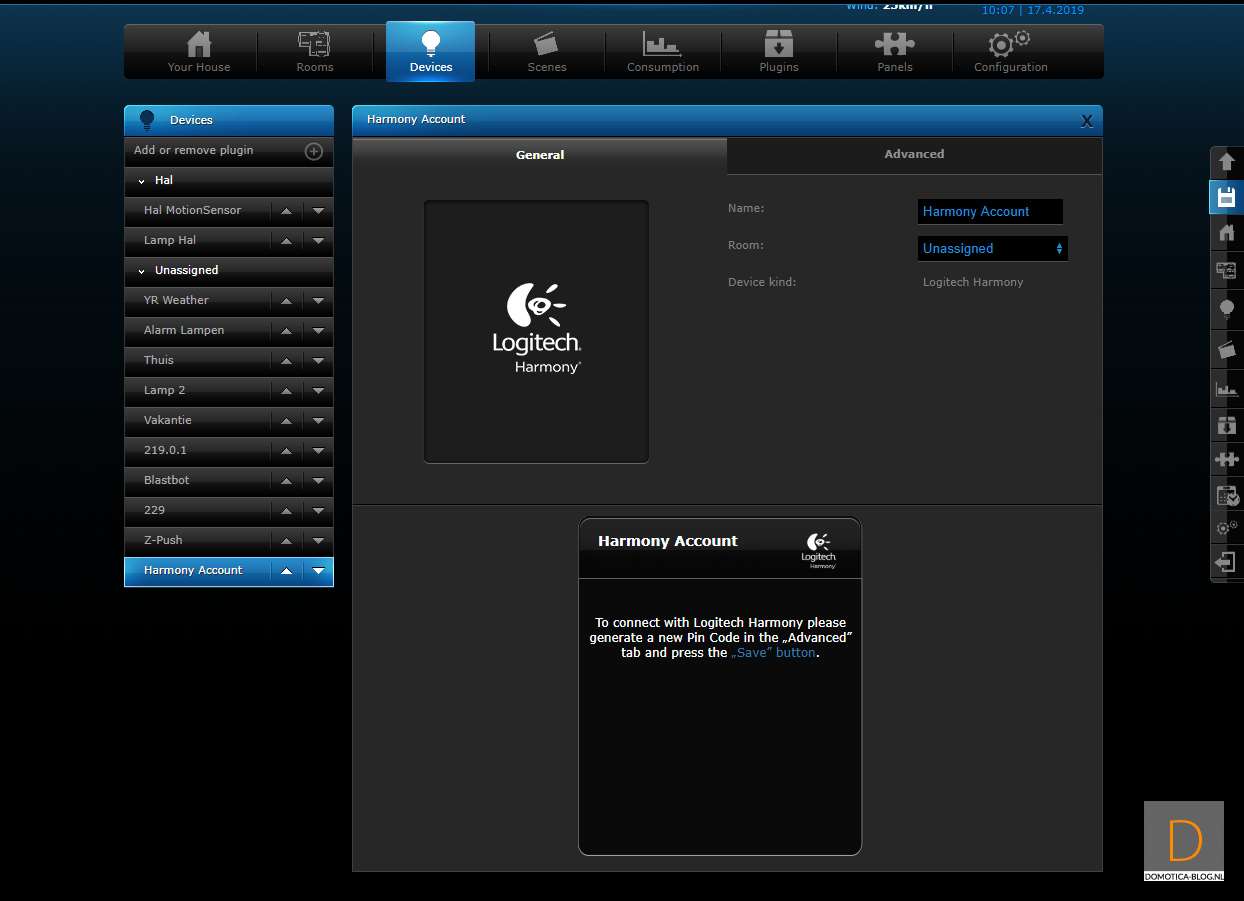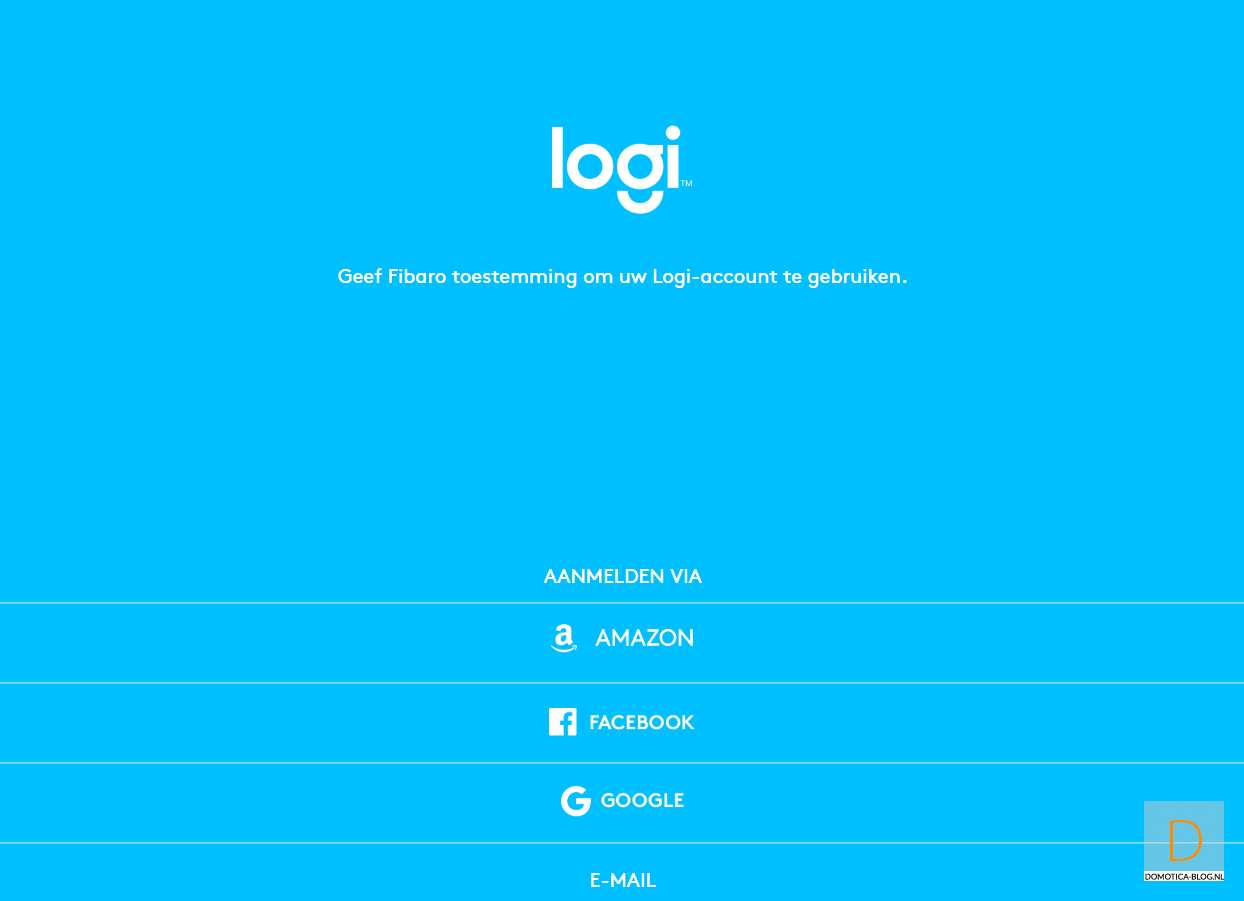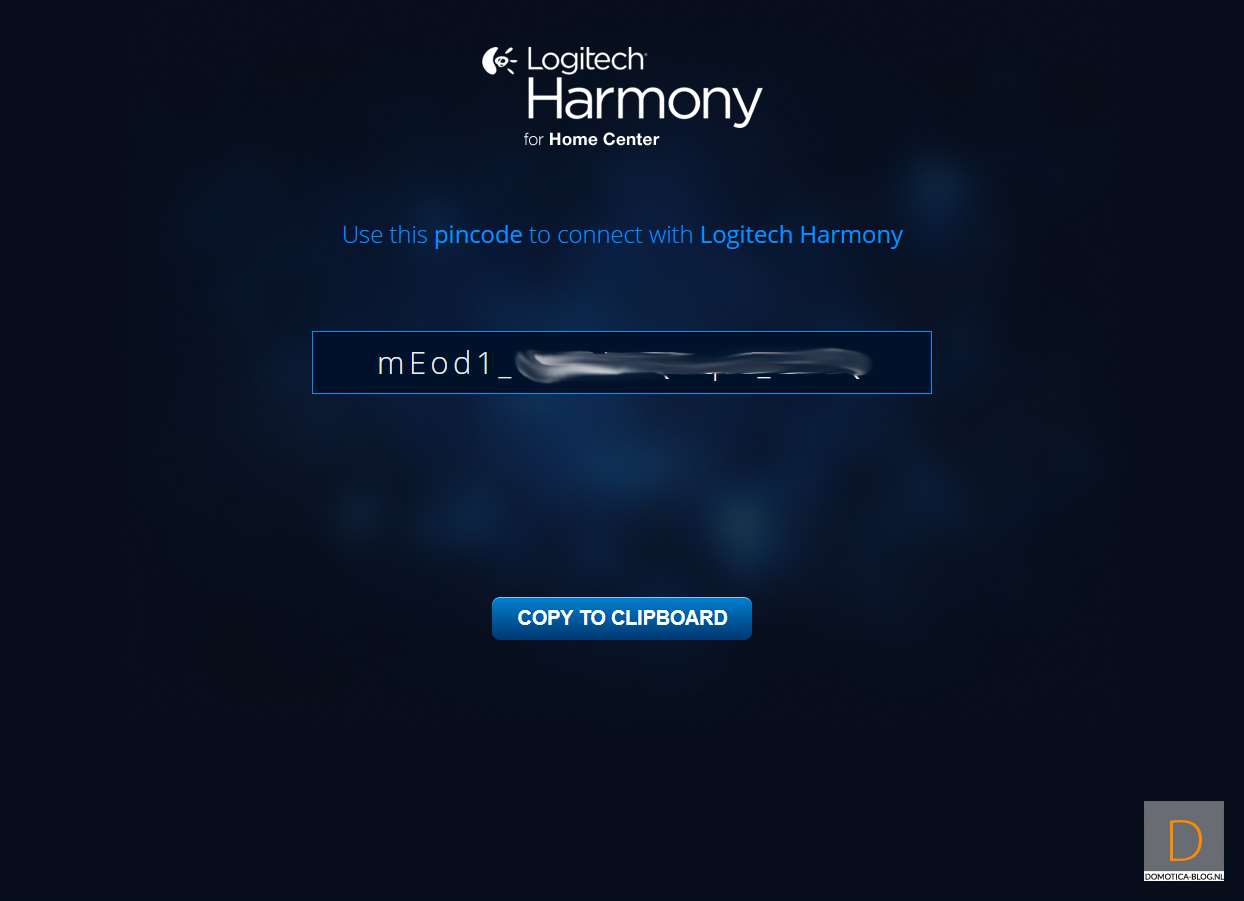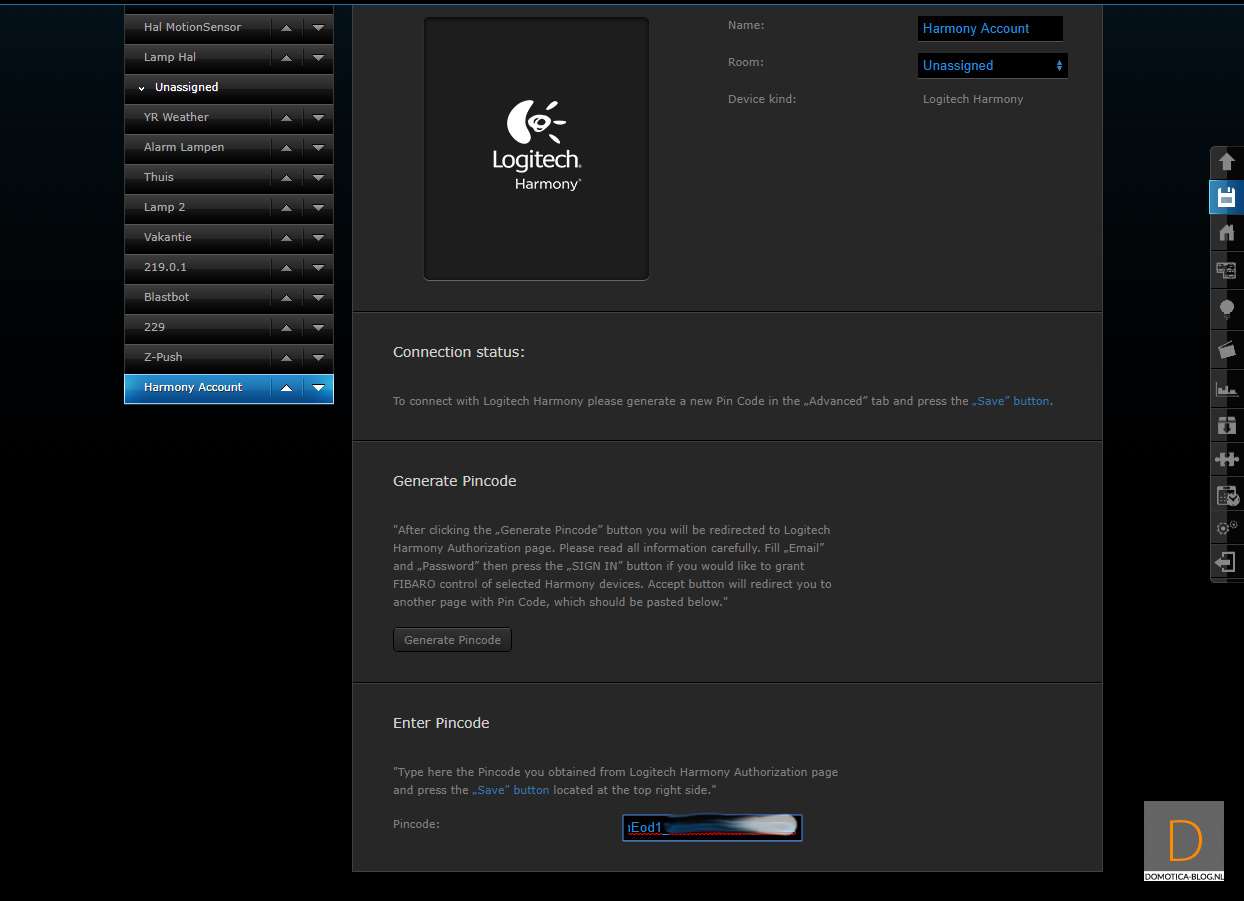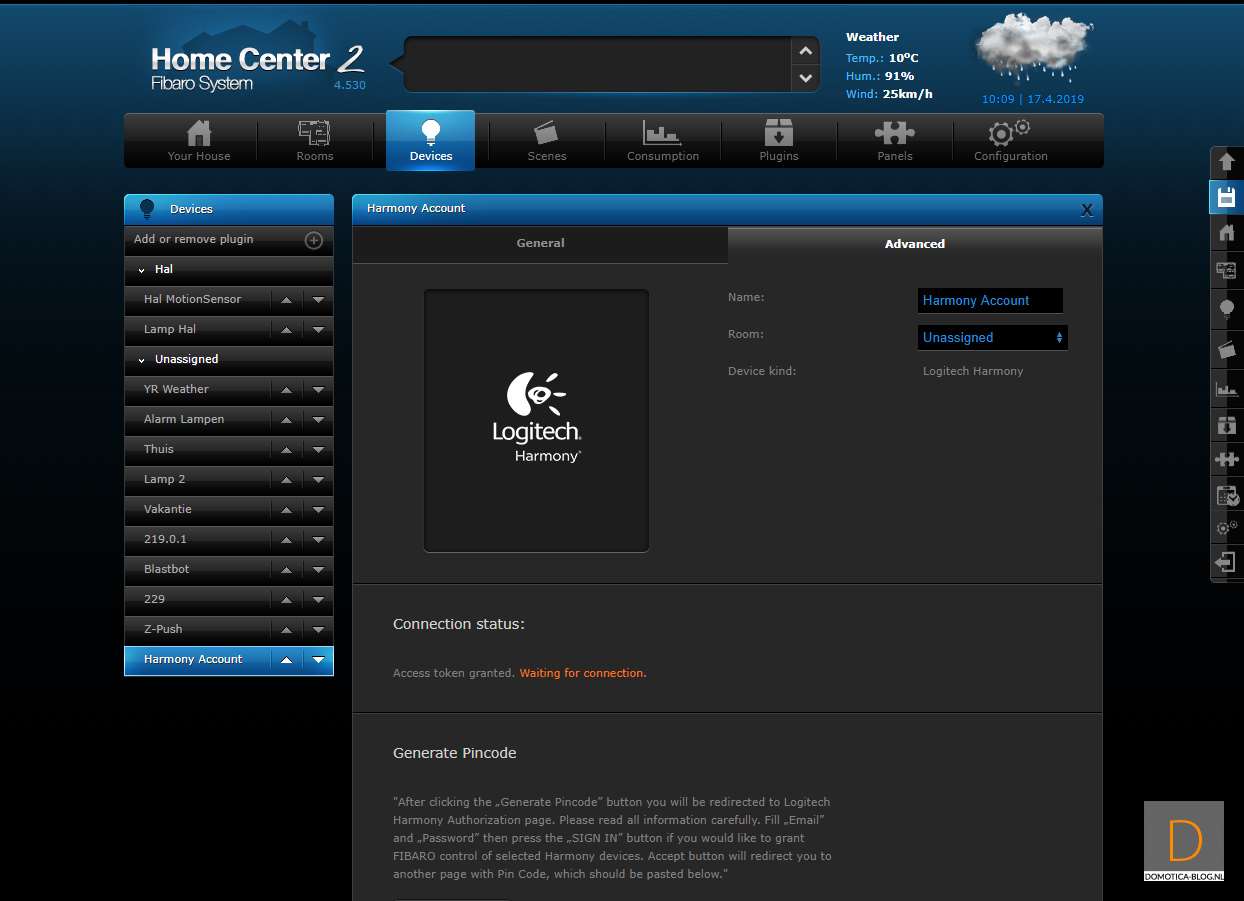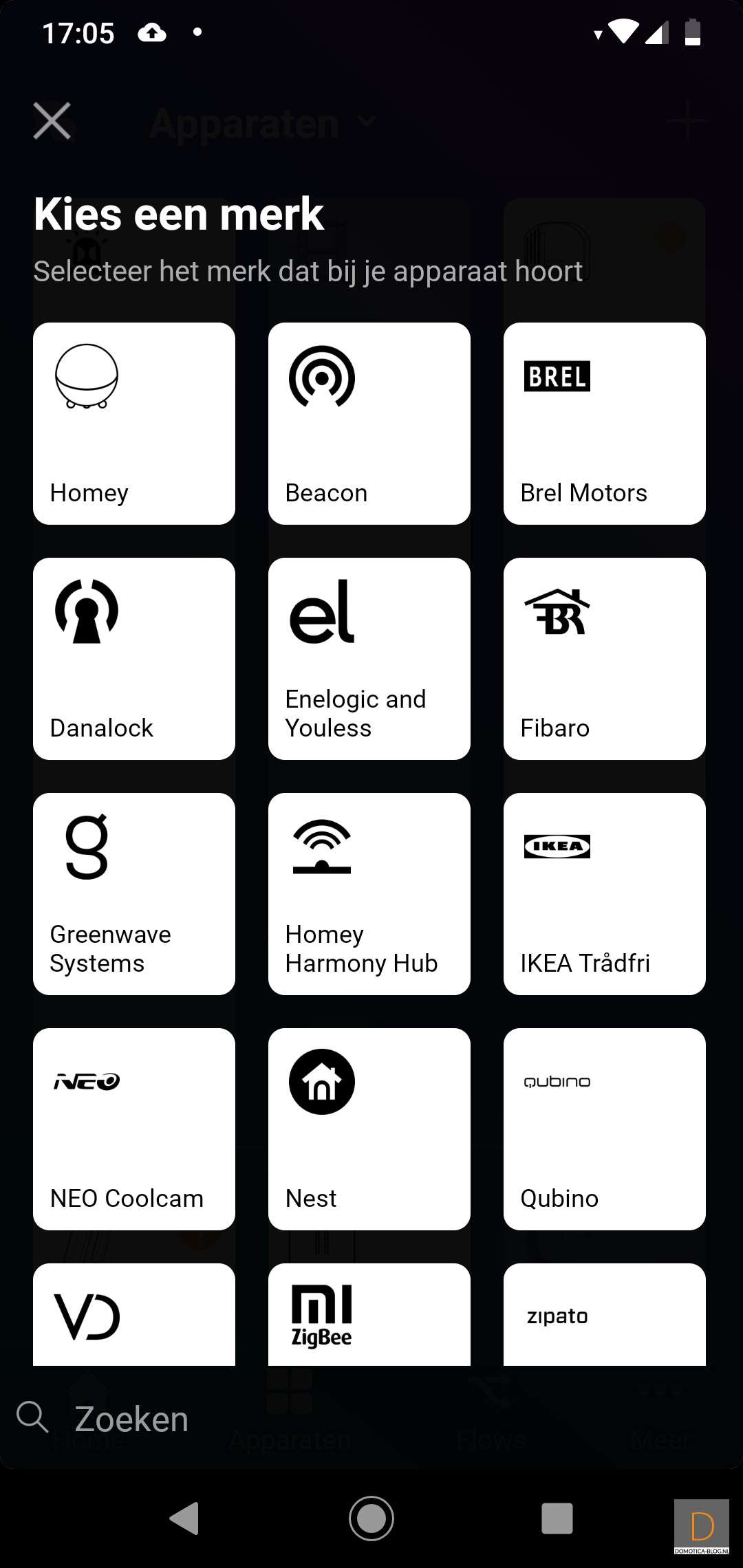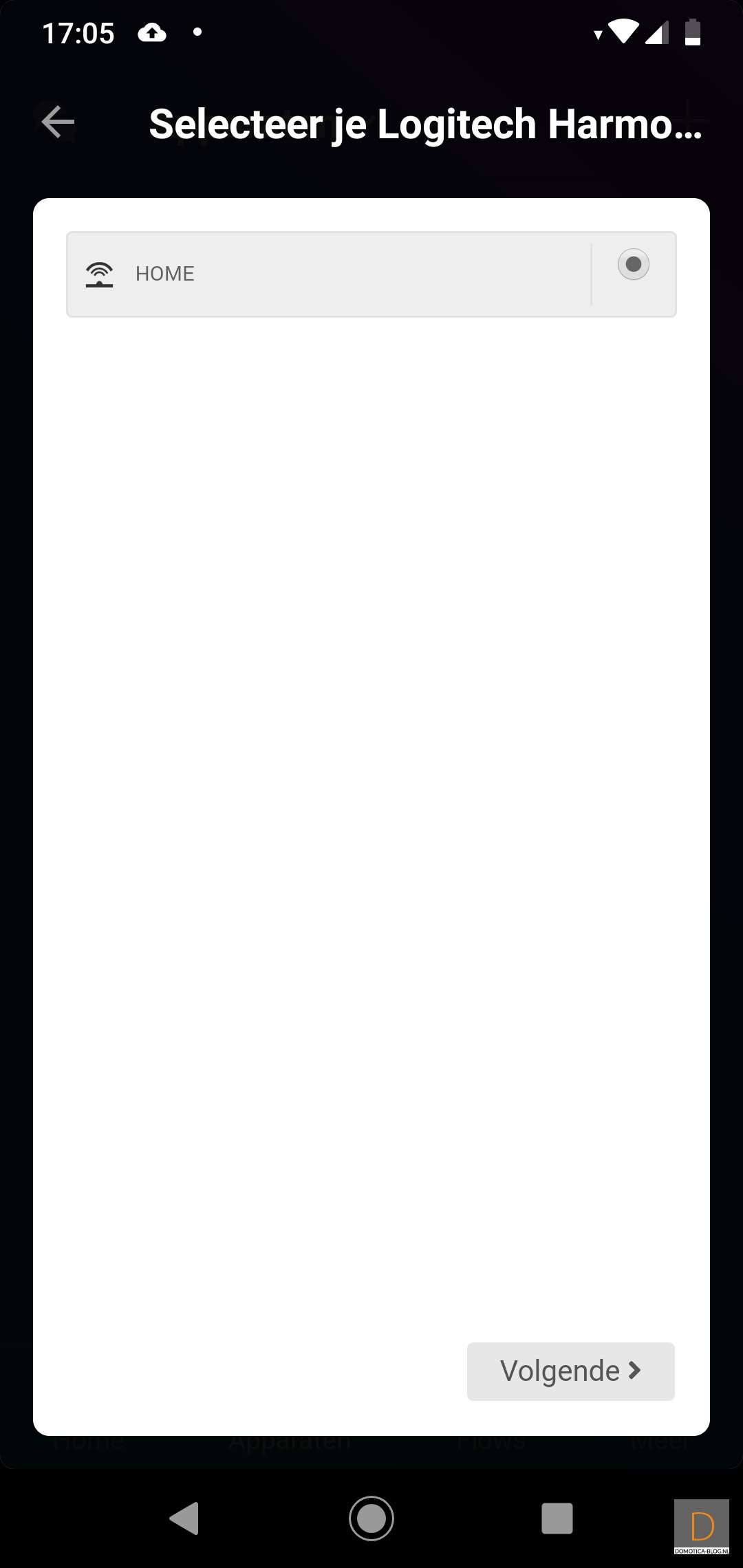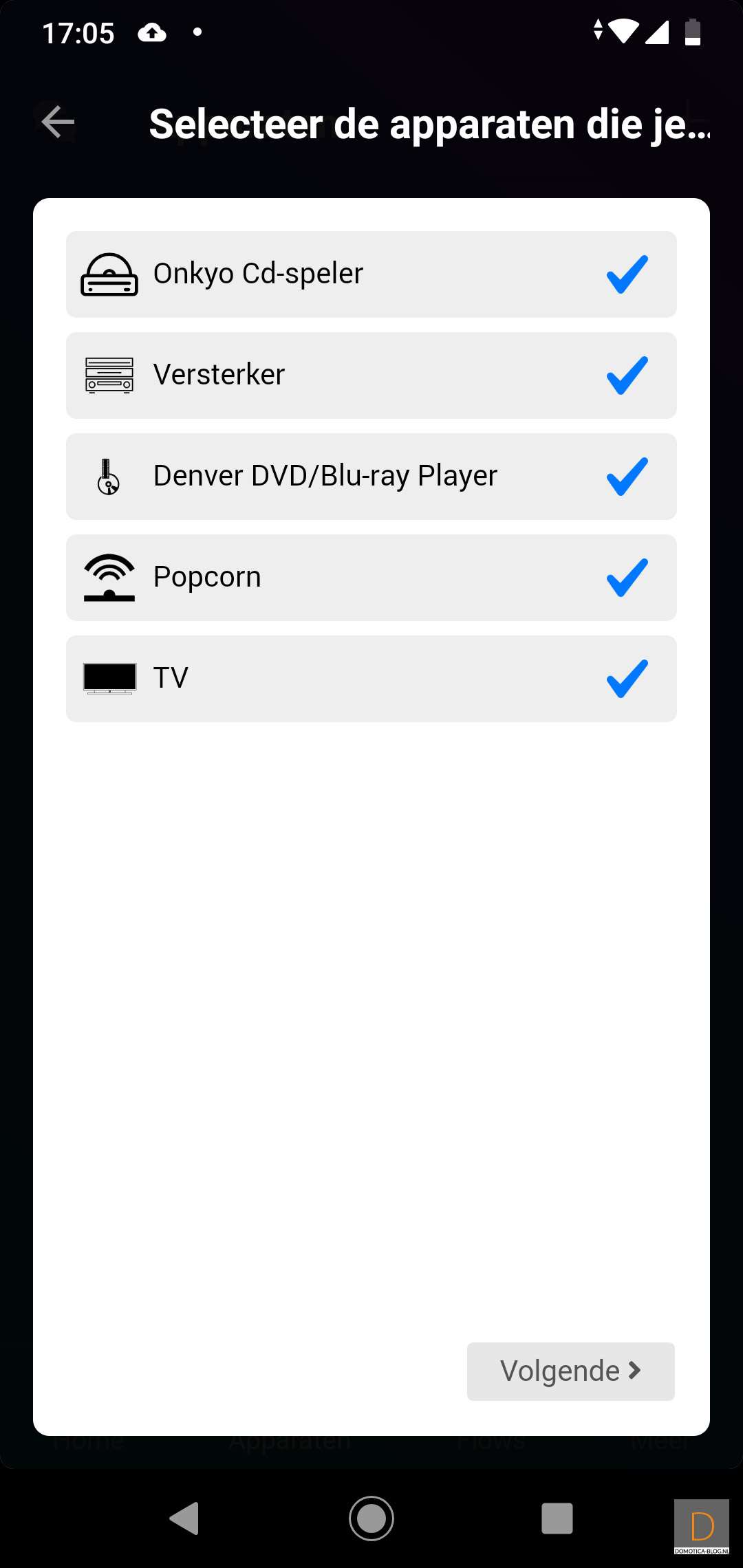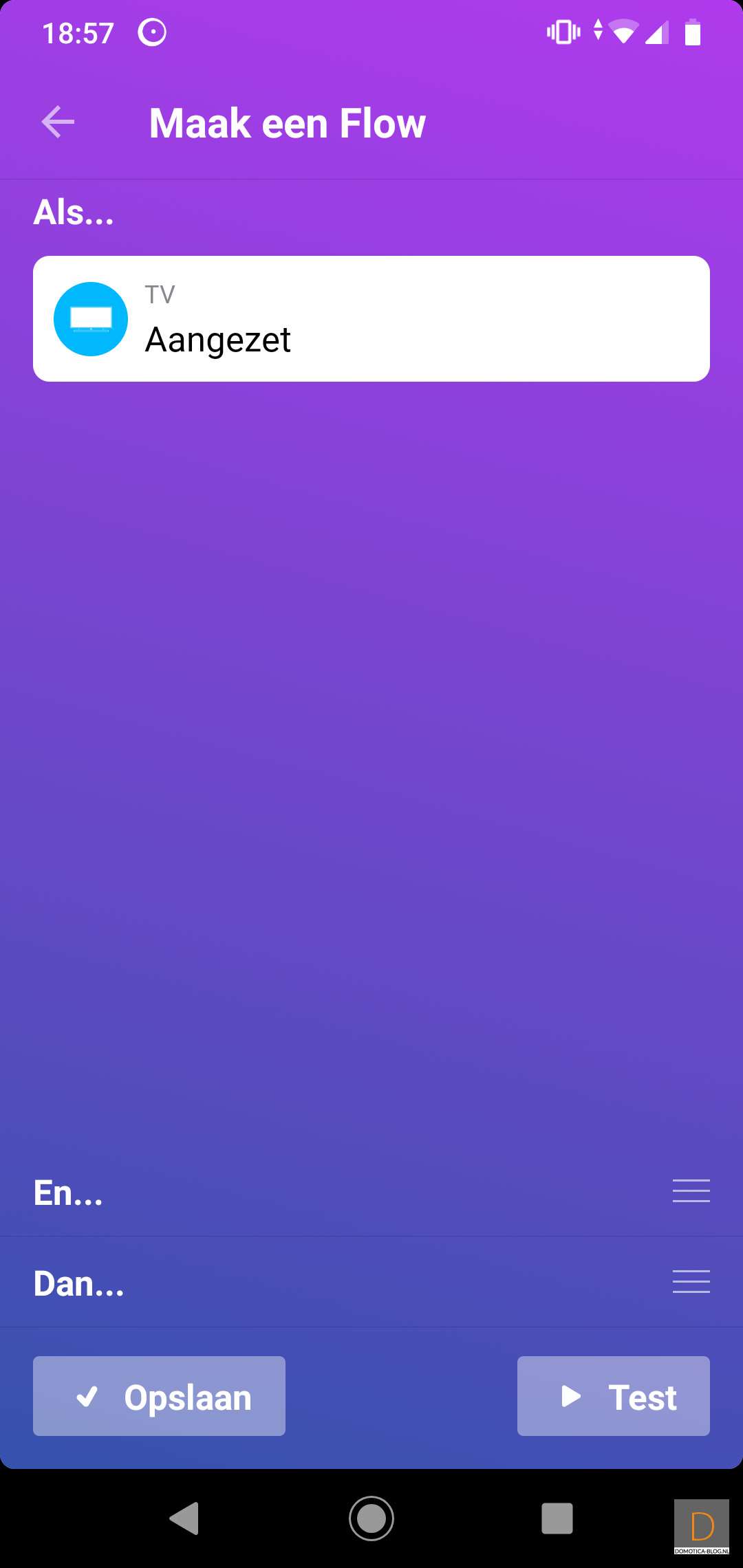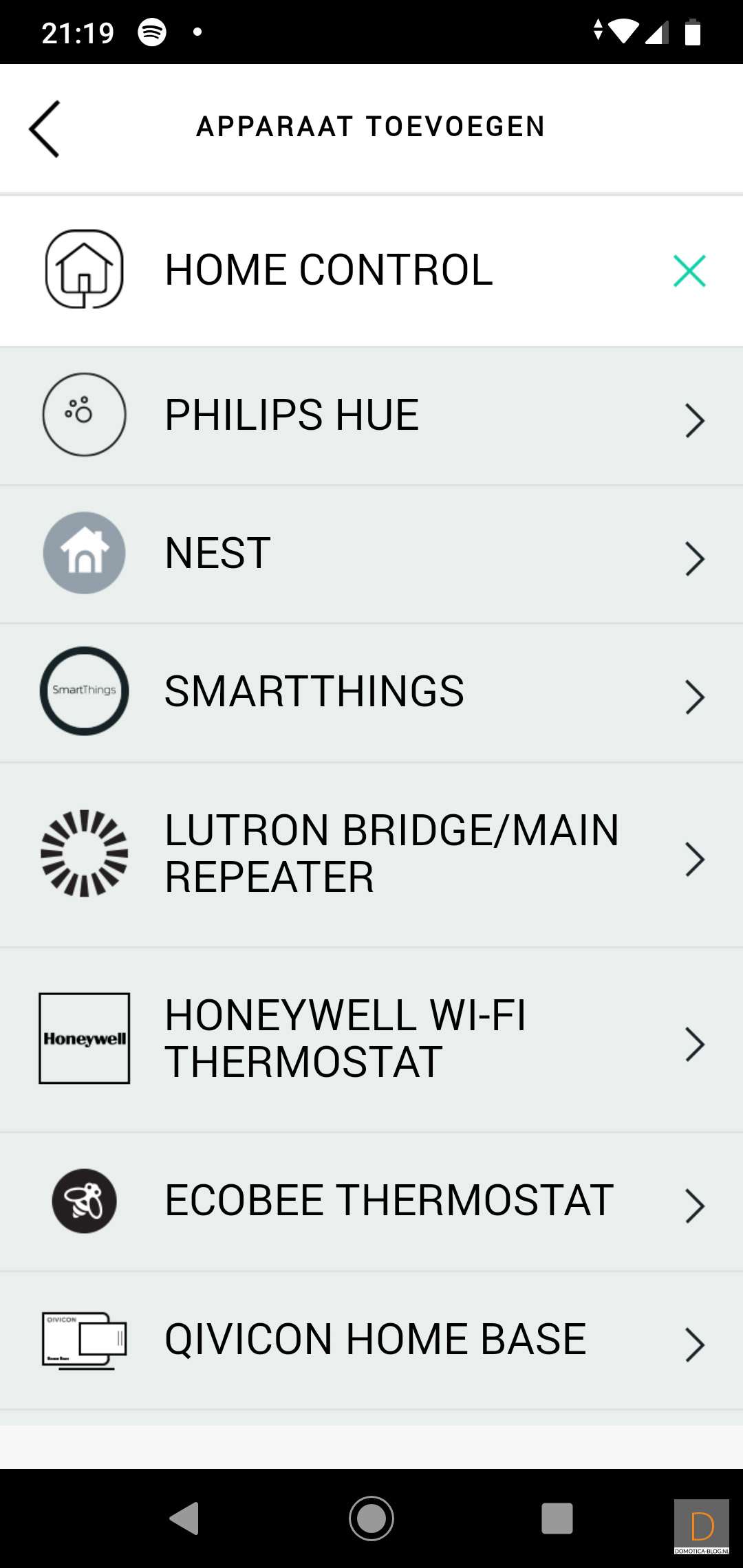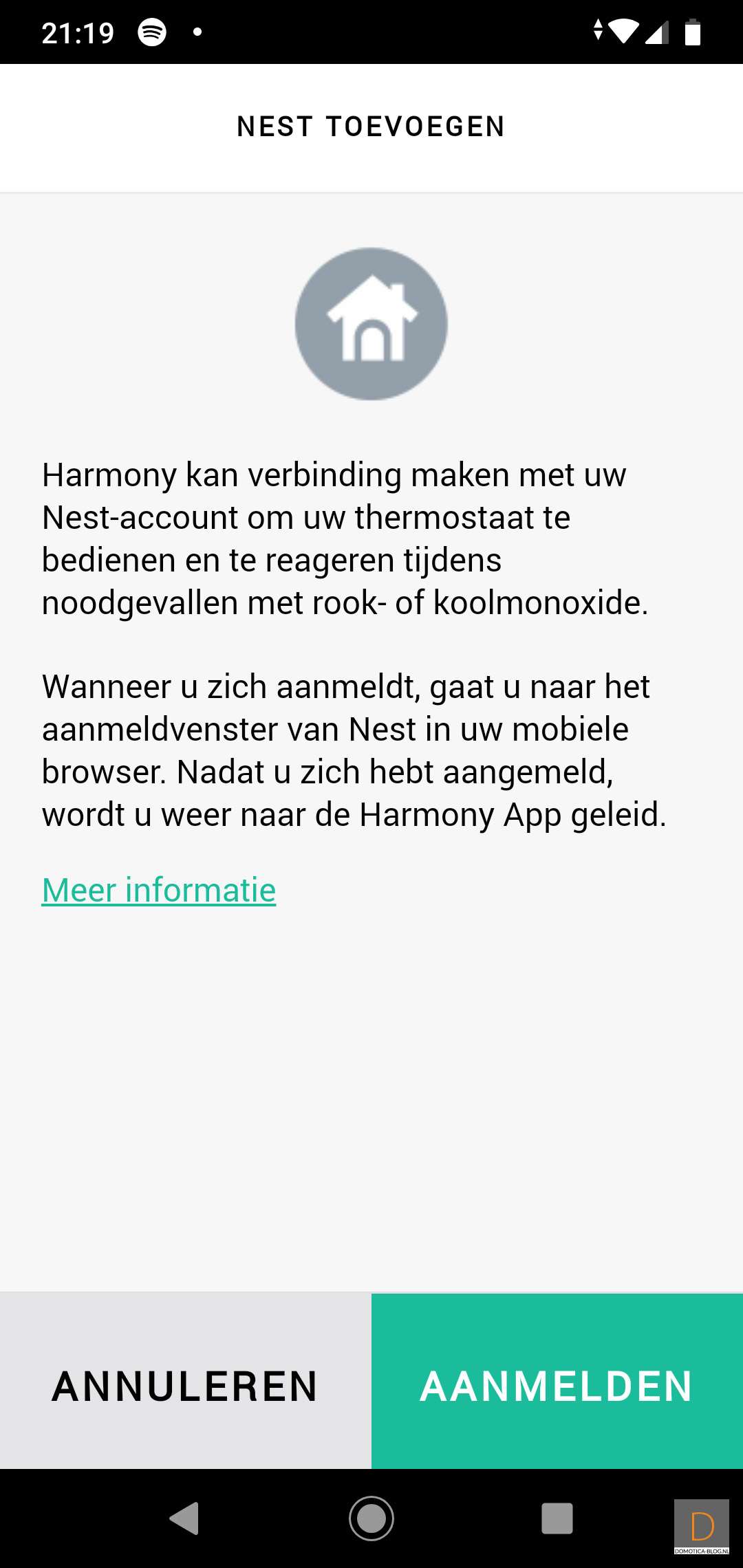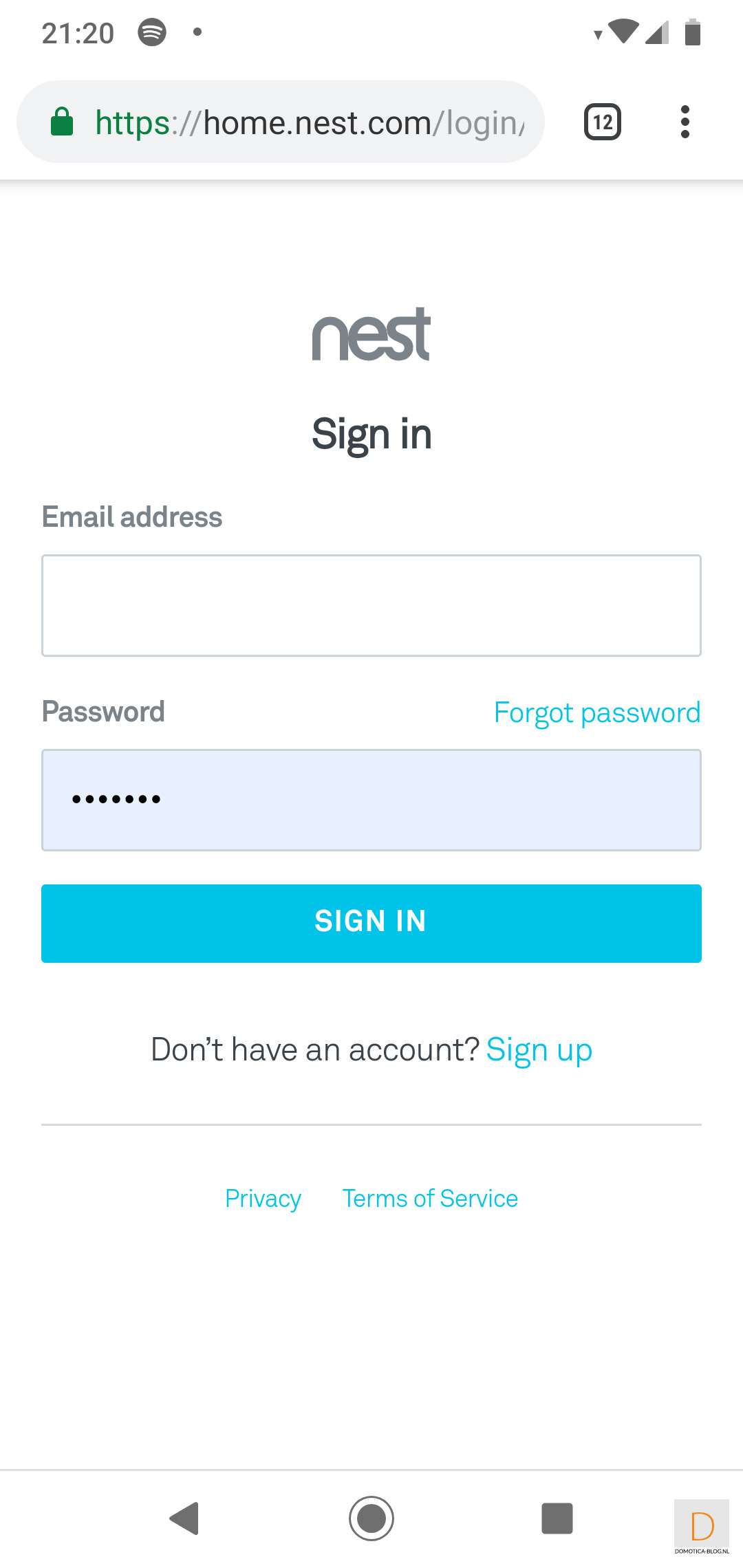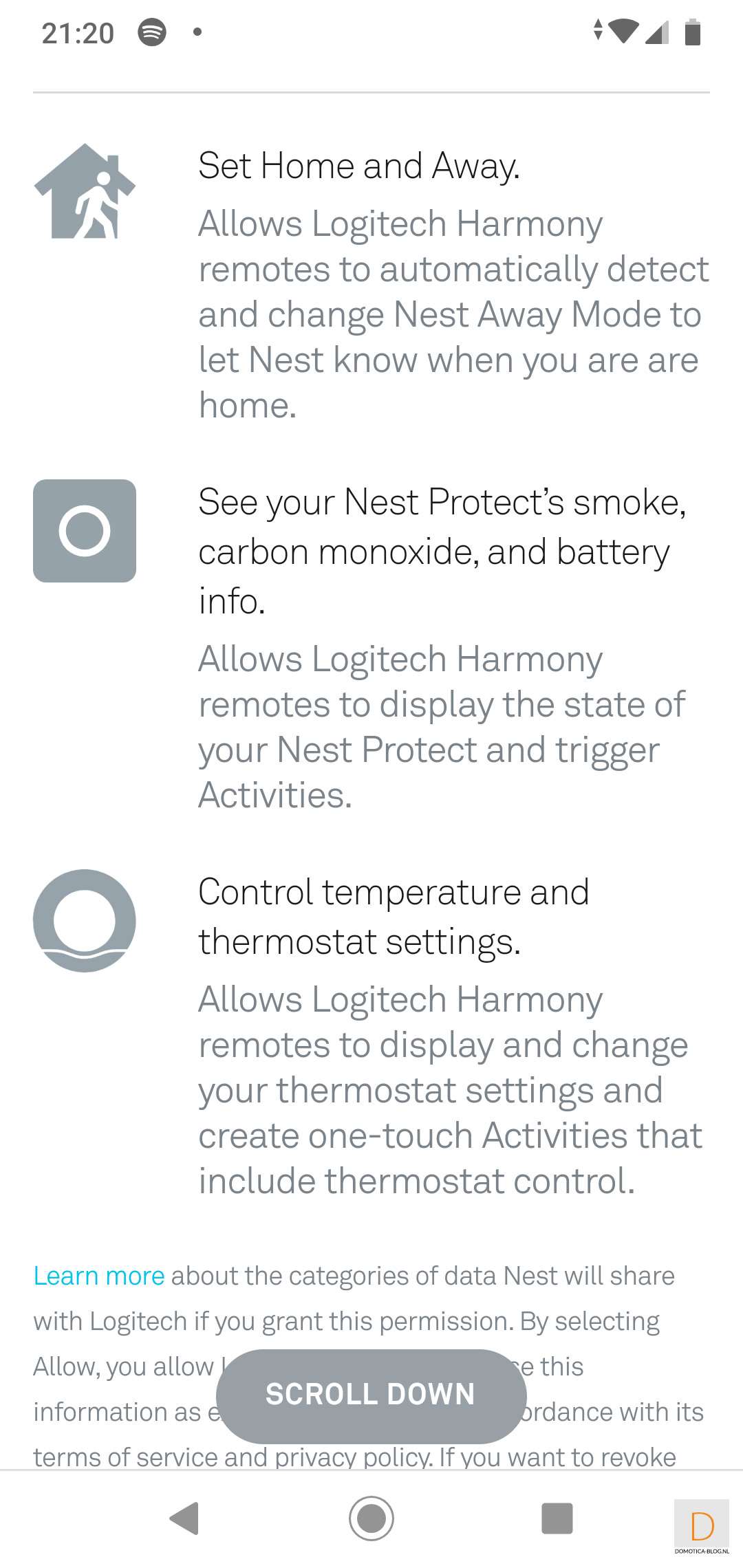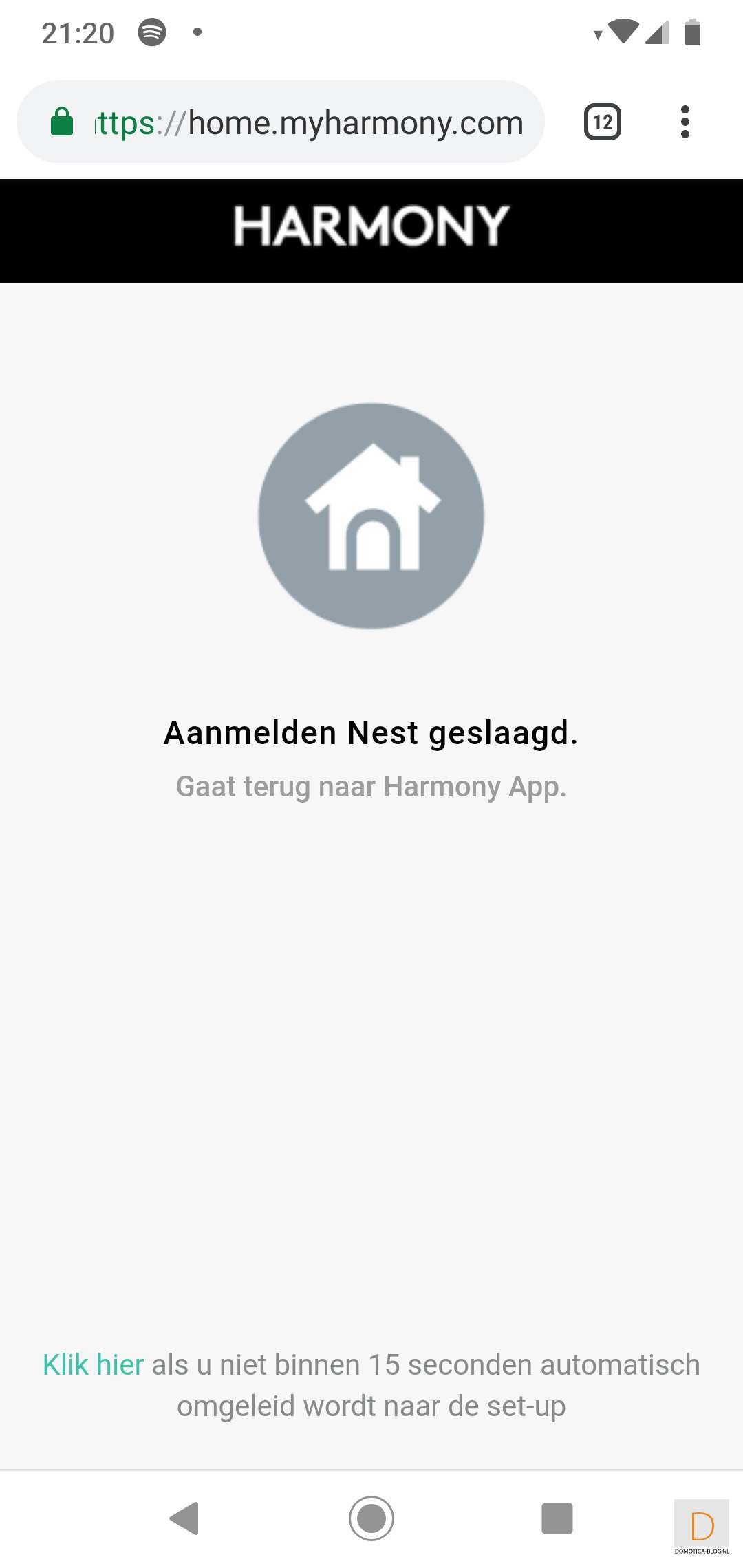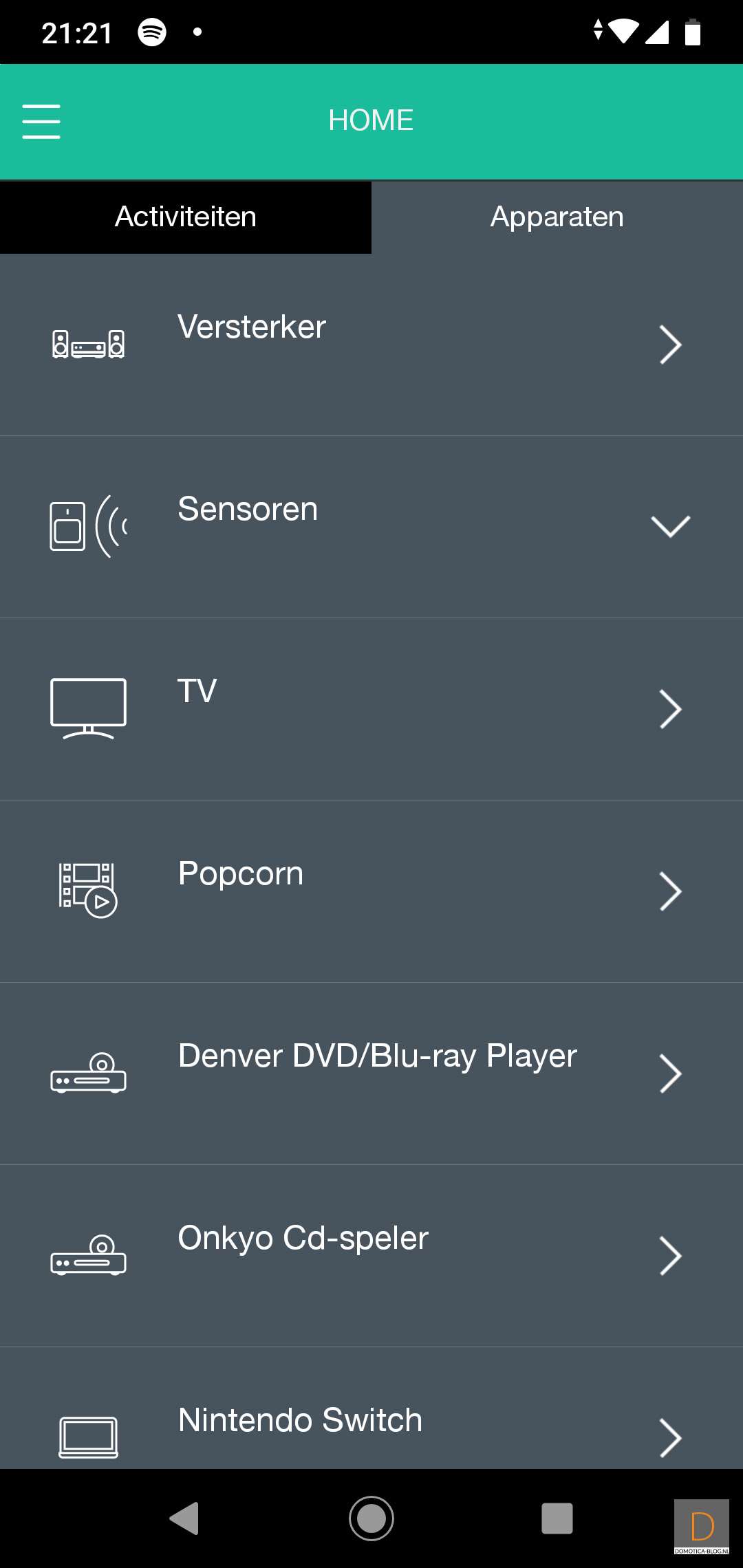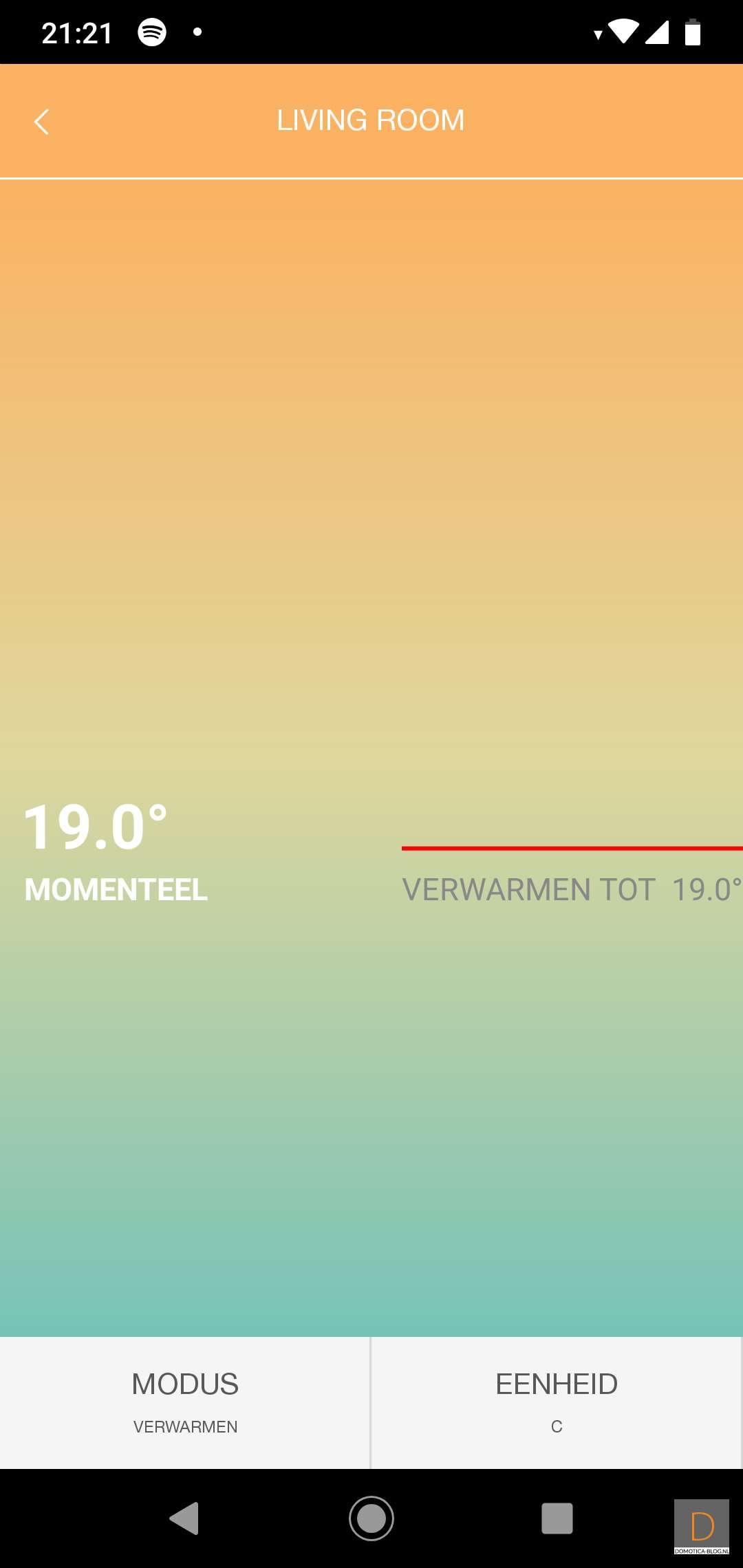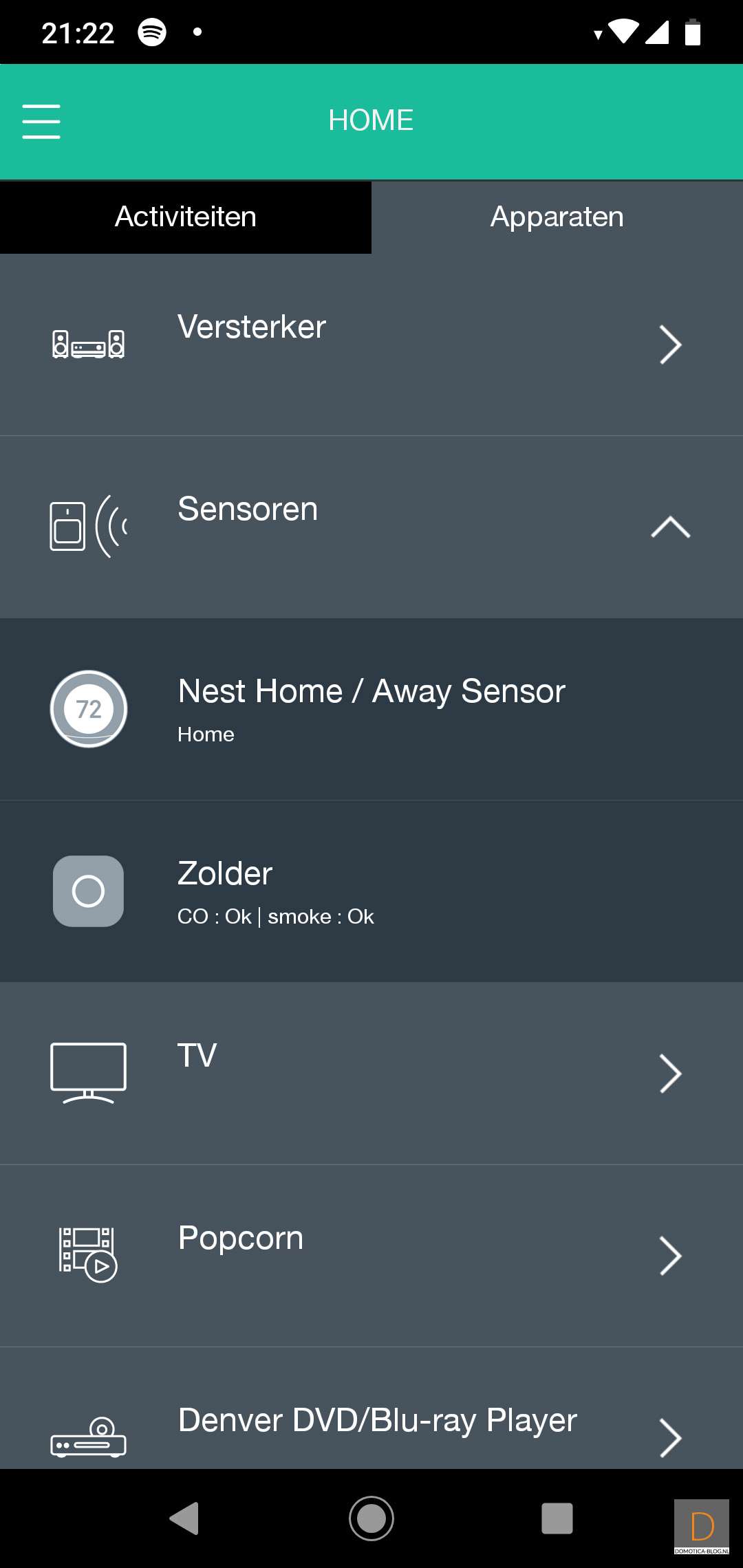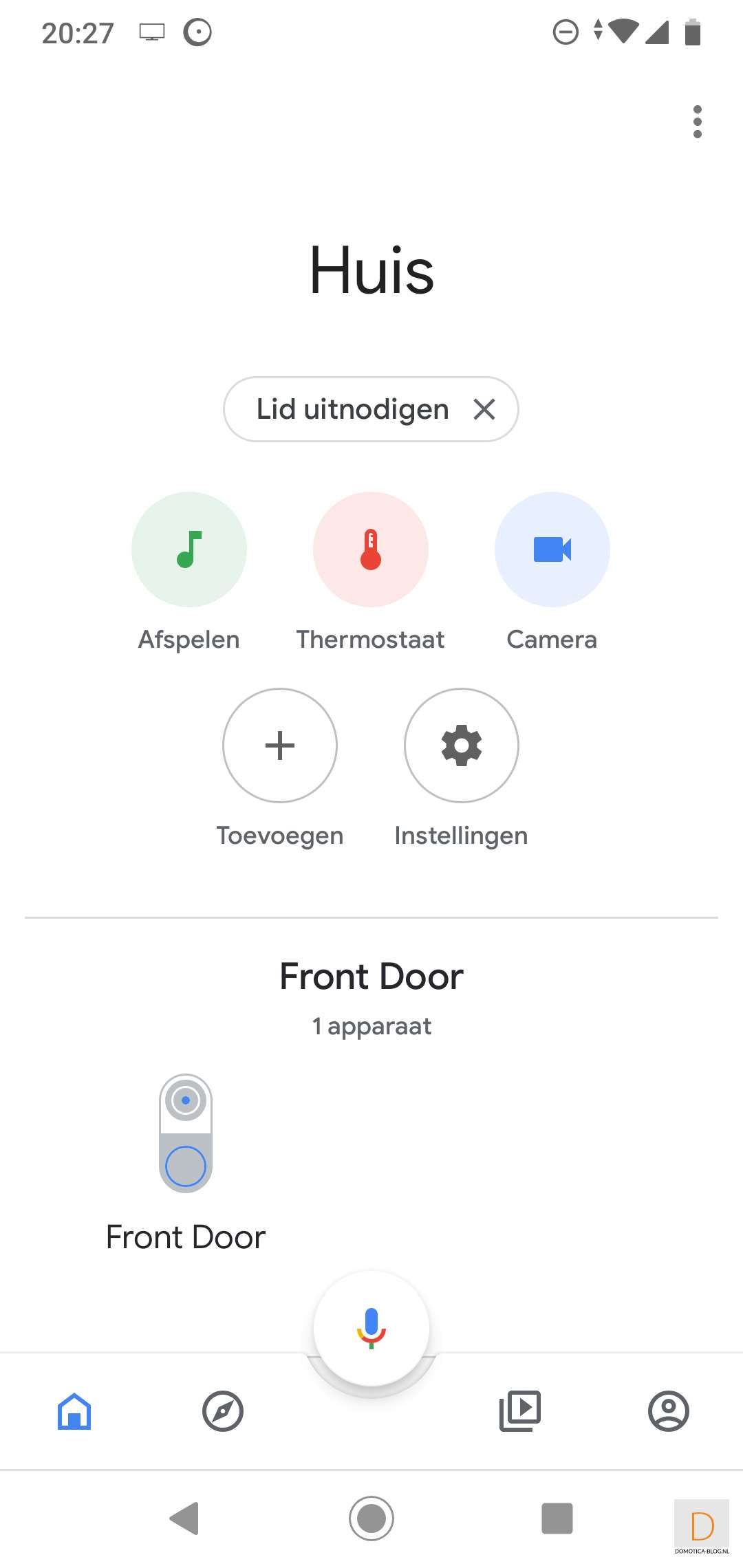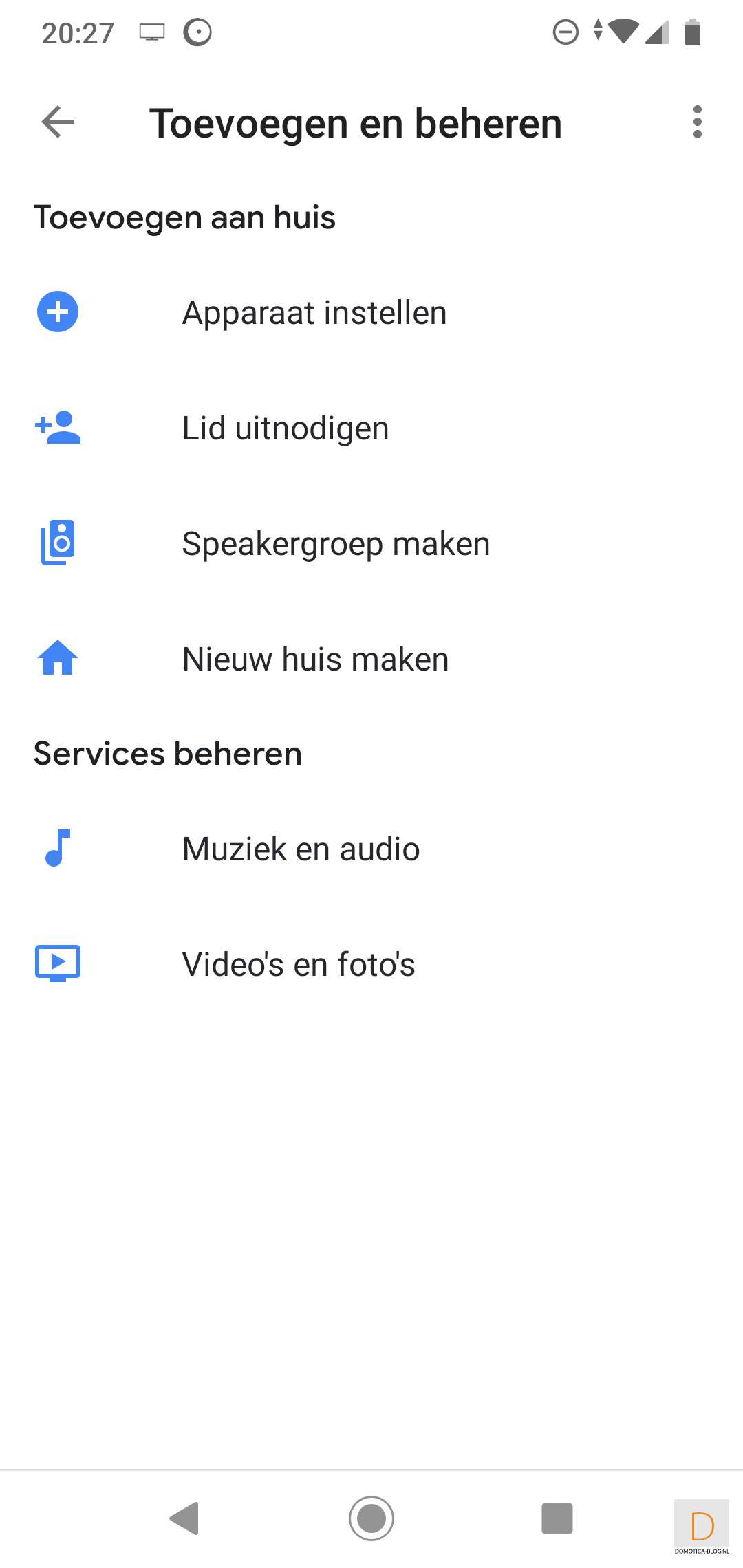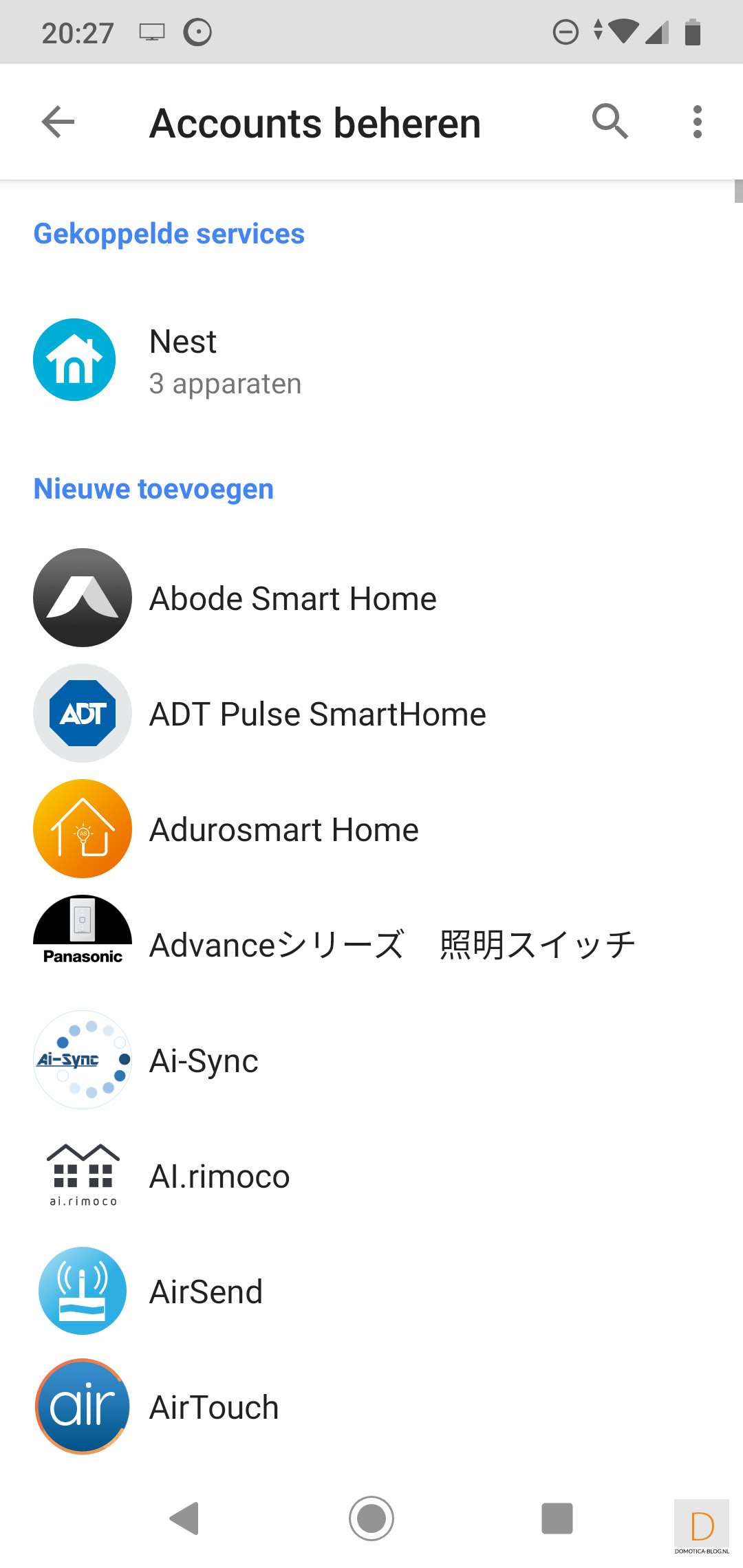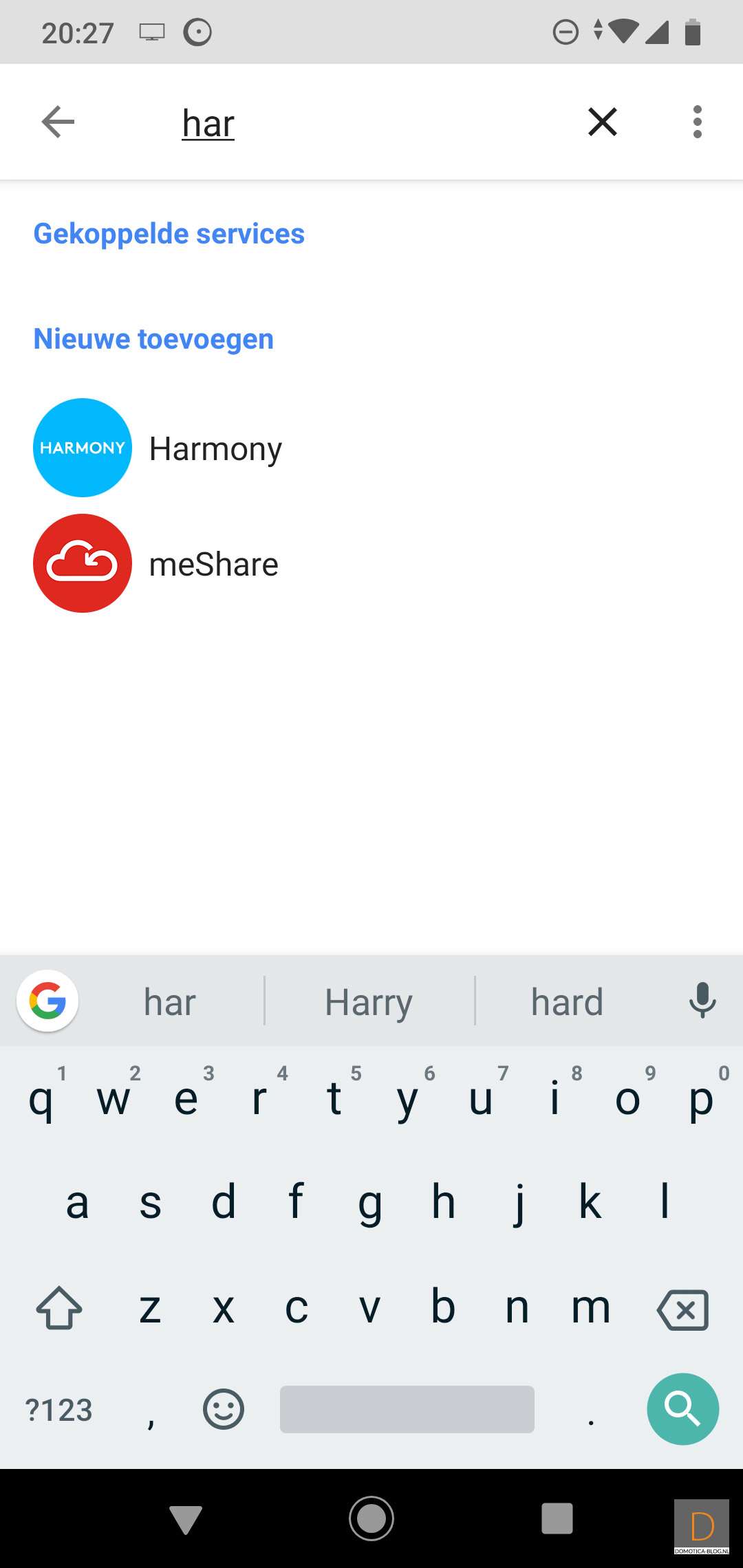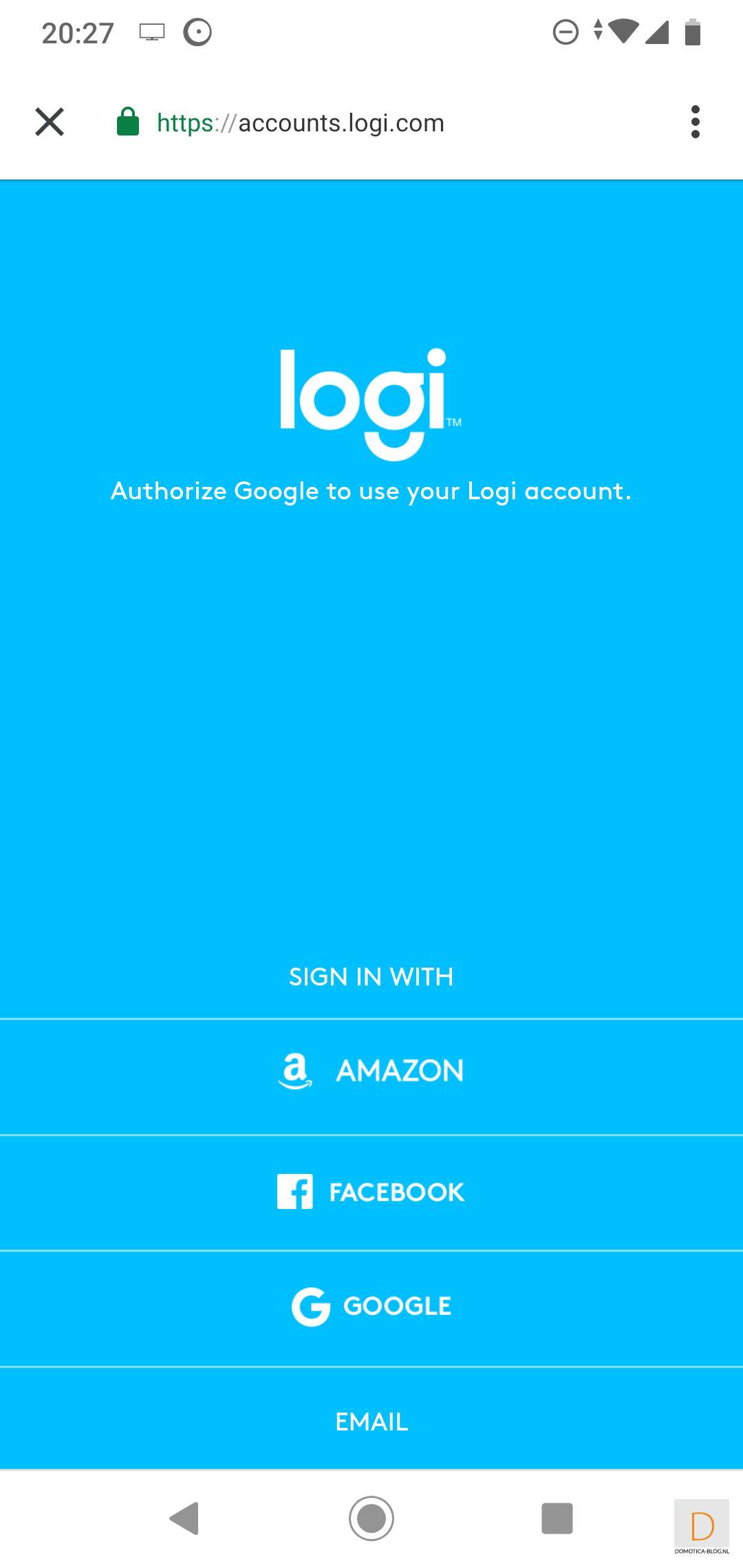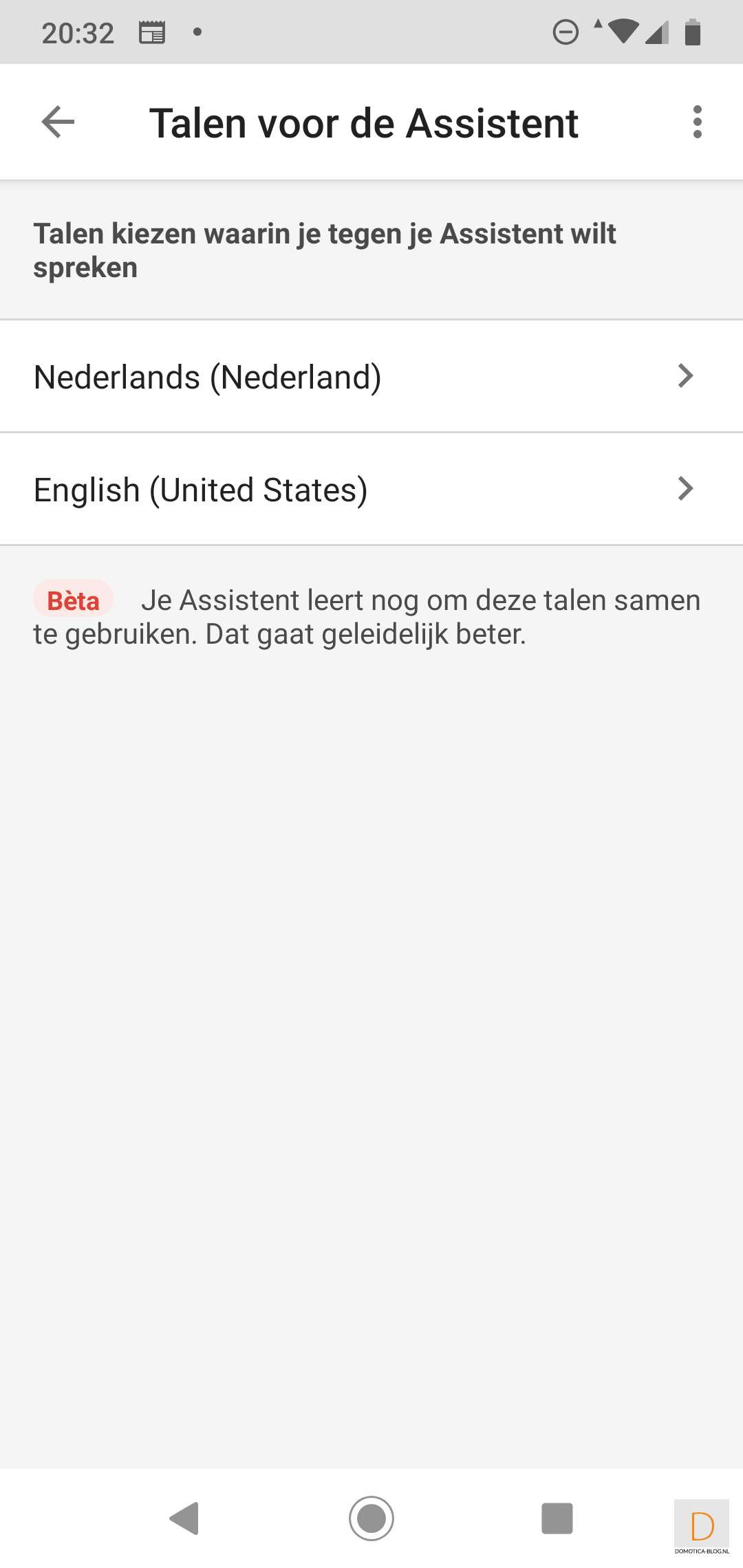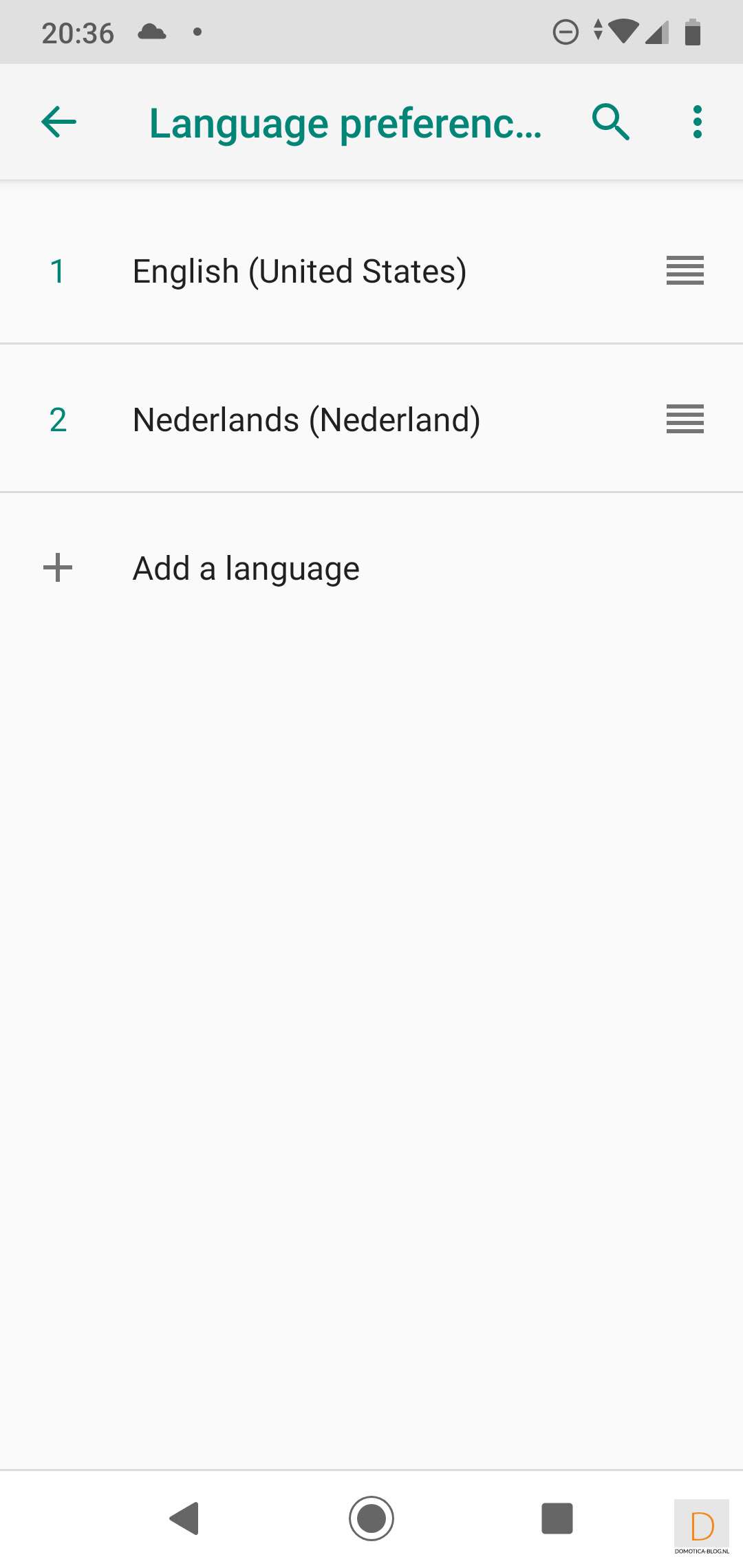Review:
Logitech Harmony
Activities:
In addition to being able to operate various devices, this smart remote control has the ability to create activities. With a so-called activity you can start much too immediately. For example, you can make an activity "watch movie" in which with 1 button your television, stereo, your lights and media player is switched on. You can program this via the PC software or via the APP. Once you have created one, you can choose from a standard template (watch movie, listen to music, watch PC) but you can also create one yourself.
In our example, we are creating a "watch movie" activity.

Home automation system:
If you can connect this Harmony to your home automation system, this would of course provide even more possibilities. When you start a "Watch Movie" activity, you can also immediately turn on the lights at a certain level.
We test the Harmony with two systems, which are the Fibaro Home Center 2 and the Homey by Athom.

Fibaro Home Center 2
Via a plugin you can ensure that the Harmony is installed on the HC2. You can arrange this by going to the plugin section and looking for the Harmony there. During the installation, the HC2 will ask to create a PIN. You create this code via your Logitech account. Once it has entered into the HC2 it will connect.
After I saw that it was "connected" I saw my activities appear on my devices. Now I can also start an activity from the HC2. It is a pity that you cannot operate a device individually.
Scene:
Of course it would be nice if we could use an activity in a scene. Unfortunately, this is not easily possible because plugins cannot be used in scenes. Fortunately, you can request the status of devices via LUA with the code below:
fibaro: getValue (ActiviyID, "ui.activityCurrentStateValueLabel.caption")

Homey:
Adding this remote control can be done by installing an APP. With the APP you connect to your local hub of the Harmony. If the installation is successful, you still need to add the activities and / or your devices to your Homey.
Installation devices Homey:
Flow example:
Since you now have all your devices and activities in the Homey, you can also use them in the flow editor. For example, when your TV is switched on you can also set your lamps to a certain atmosphere or ensure that your curtains close.

Nest Thermostat
In addition to adding IR devices, you can also link your Nest to the Harmony. This allows you to control your heating remotely.

Google Home
The nice thing about the Harmony is that there is an option to add it to your Google Home. We will of course also try this. The ultimate wish is of course that we no longer need a remote control.
Before you add it, it is good to report that only the English language is supported. You must therefore also ensure that your telephone and the GH are in English language. After this it is a matter of starting up the Home APP and adding the Harmony. As one of the last steps you can set the shortcuts. This allows you to set the call.
After logging in with my account I ran into a problem that my set language was not supported. As mentioned, only English is supported. So after changing the language on my phone and on the Google Home I was able to proceed with the installation and it was added.
Invoke commands:
Once added, you can use the following commands:
- Hey Google, turn on the TV
- Hey Google, turn on the television
- Hey Google, go to Discovery Channel on the TV
- Hey Google, got to channel 16
- Hey Google, turn up volume on the TV
- Hey Google, turn down volume on the TV