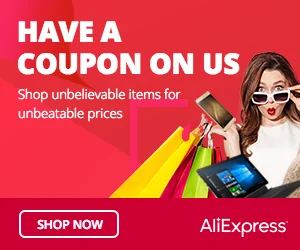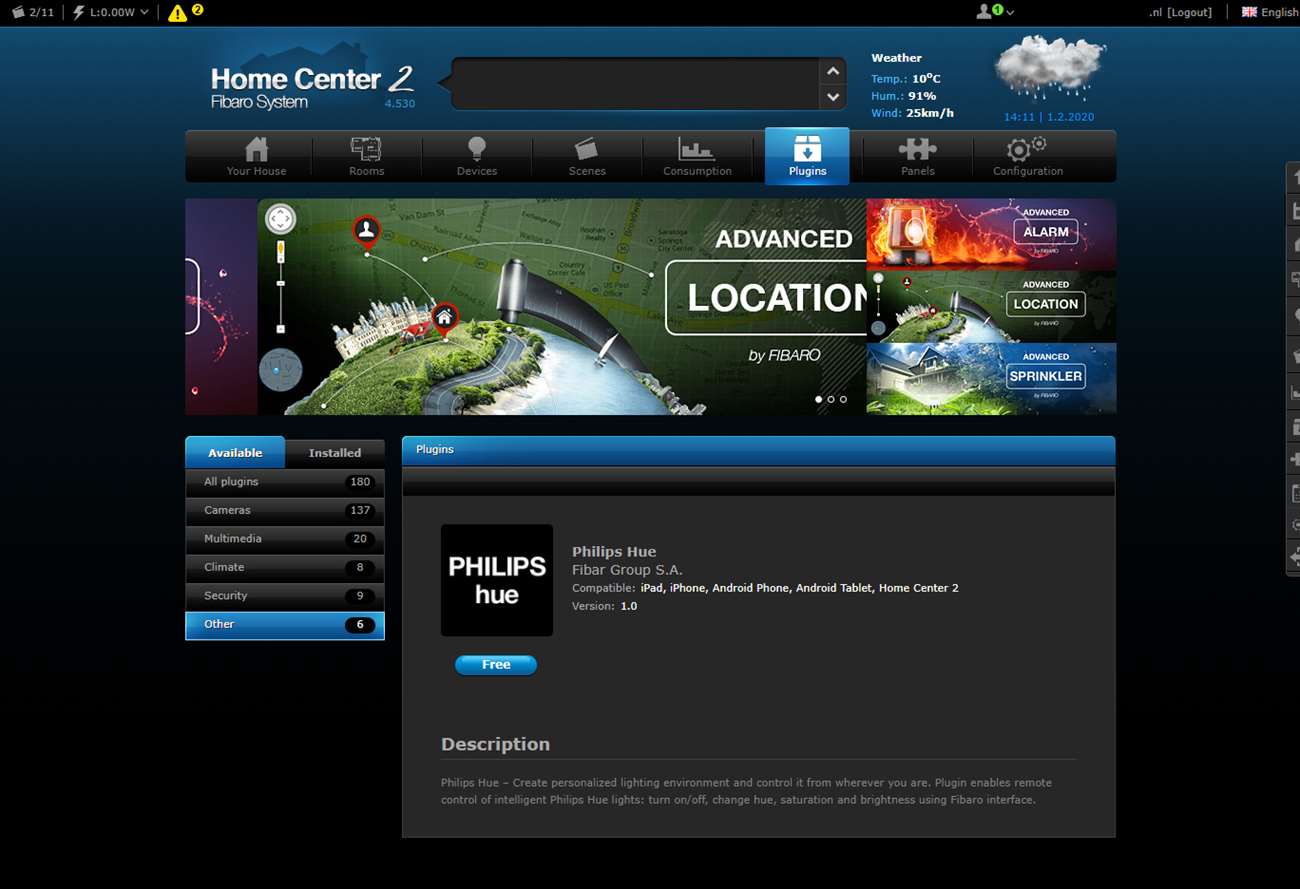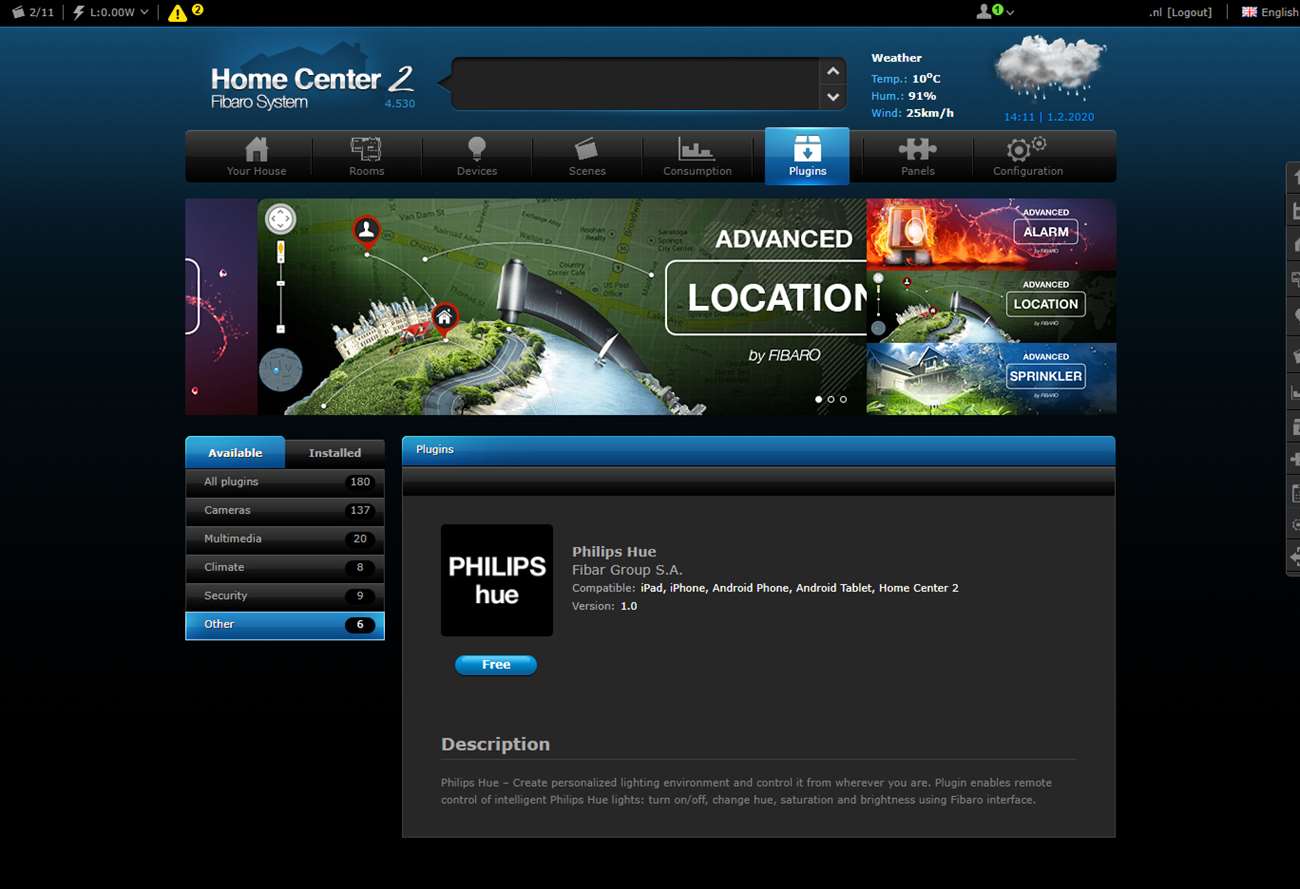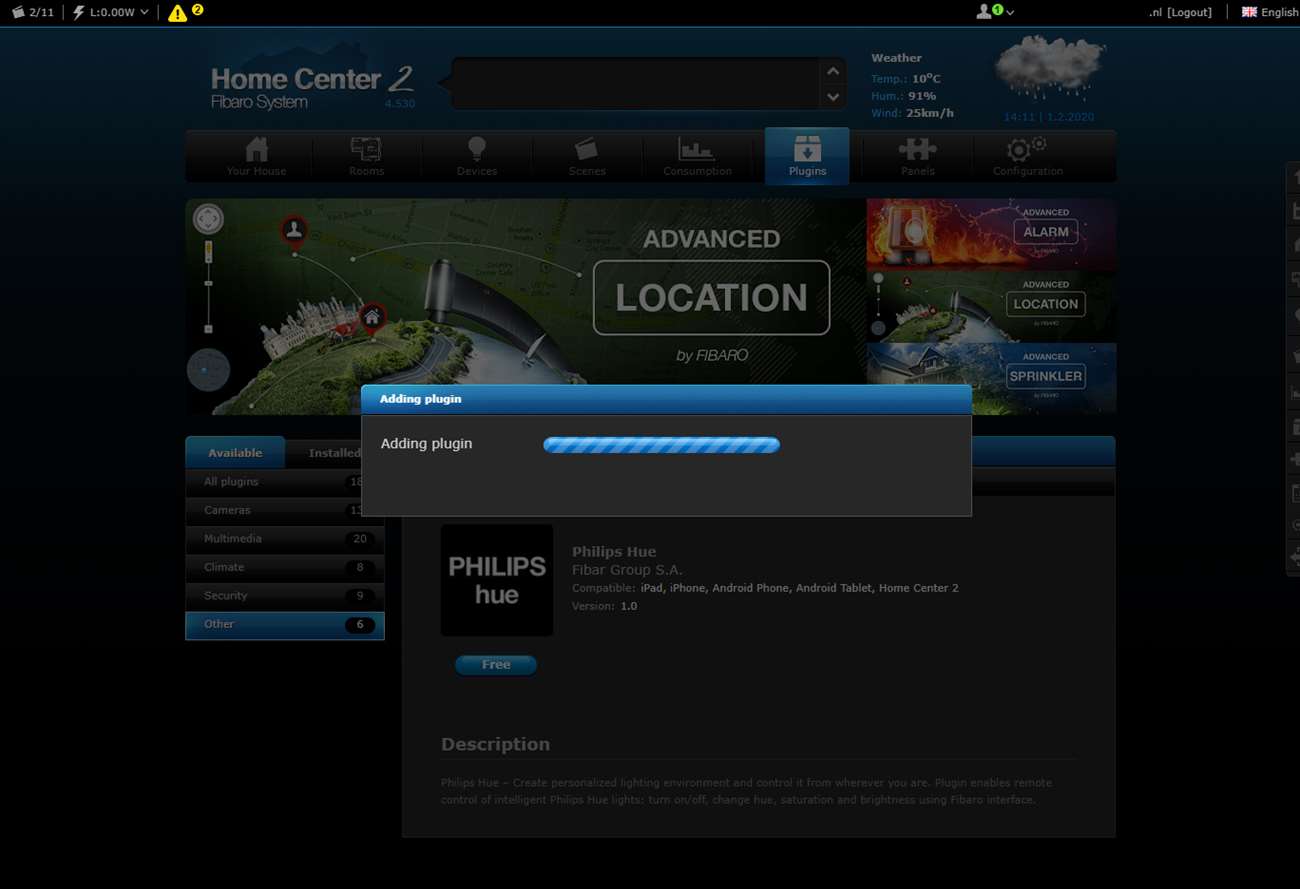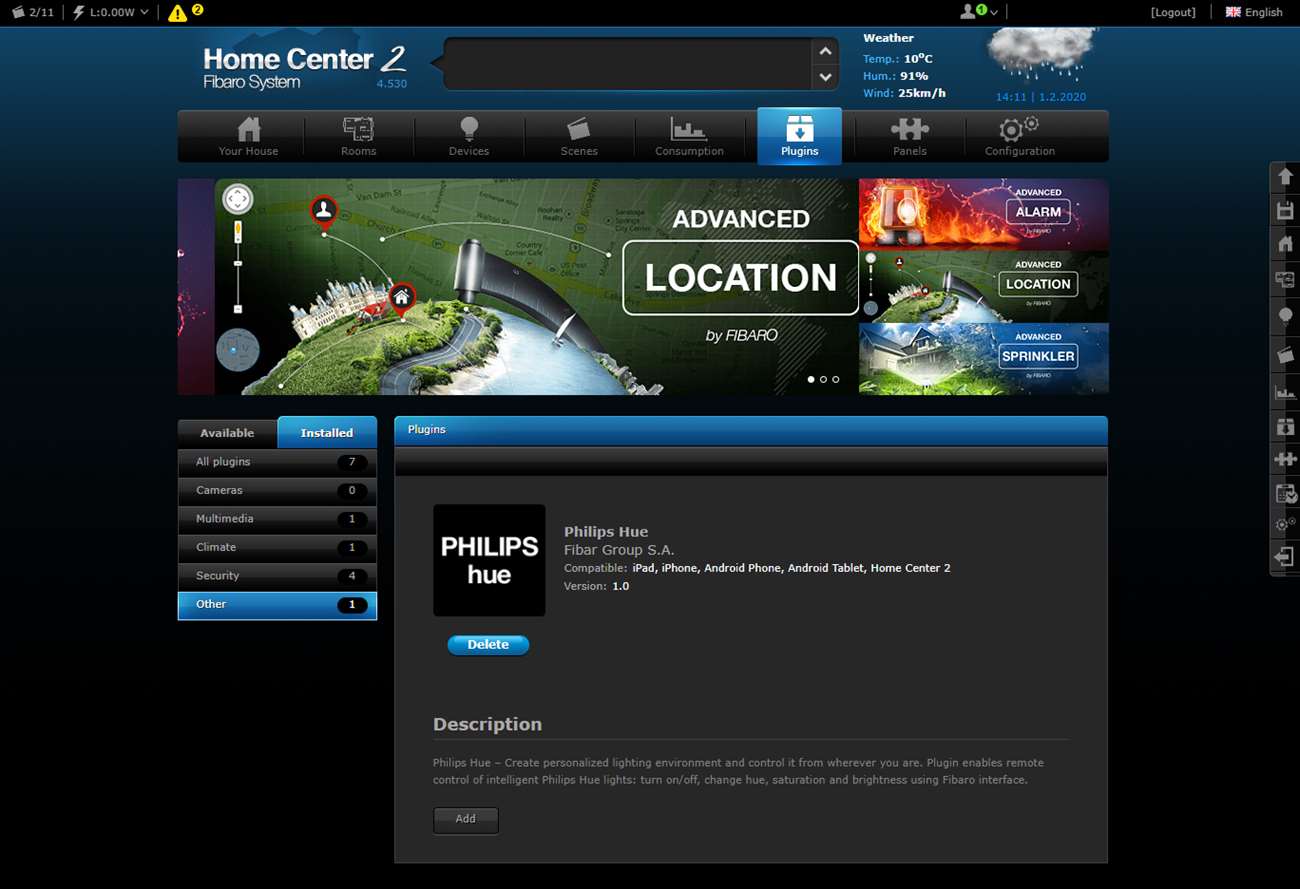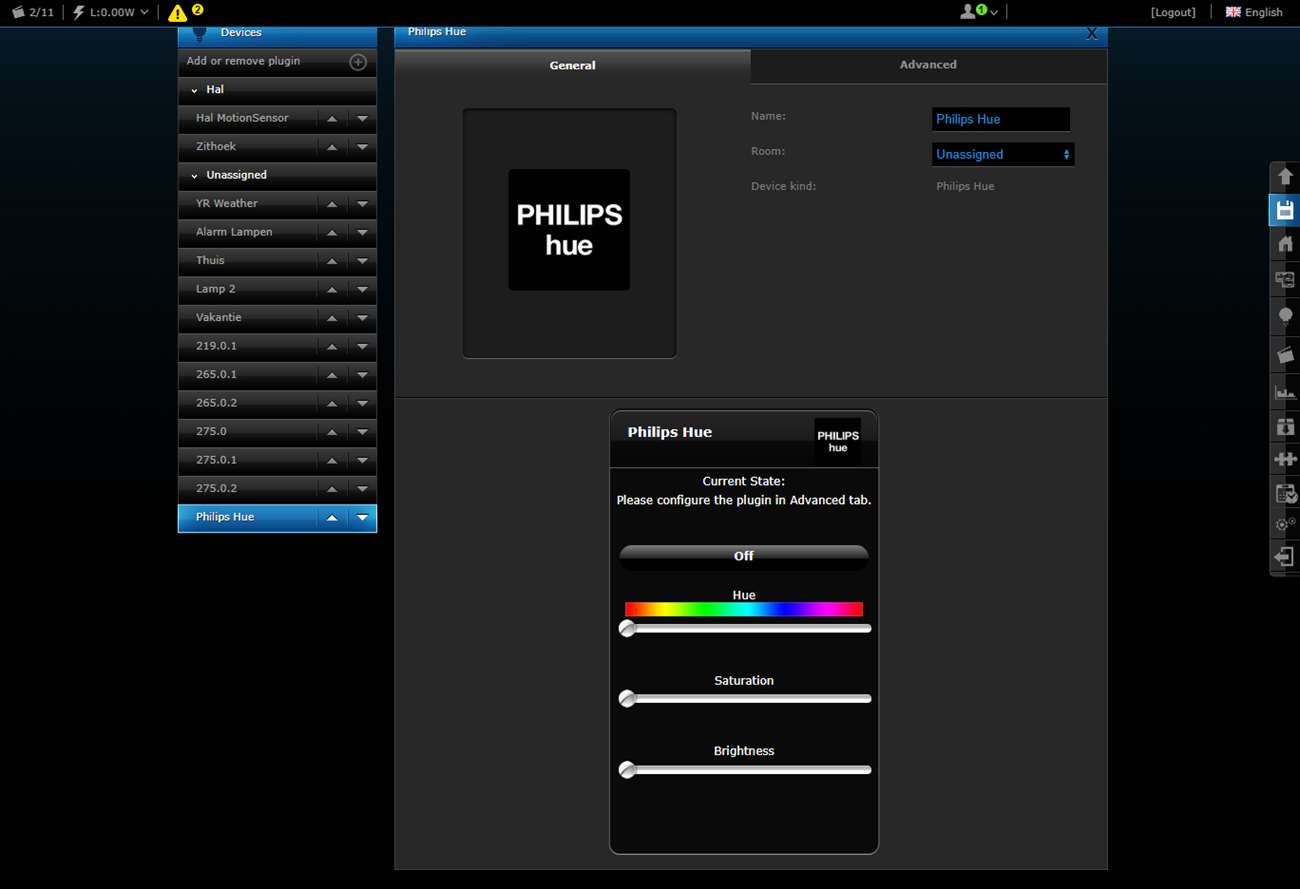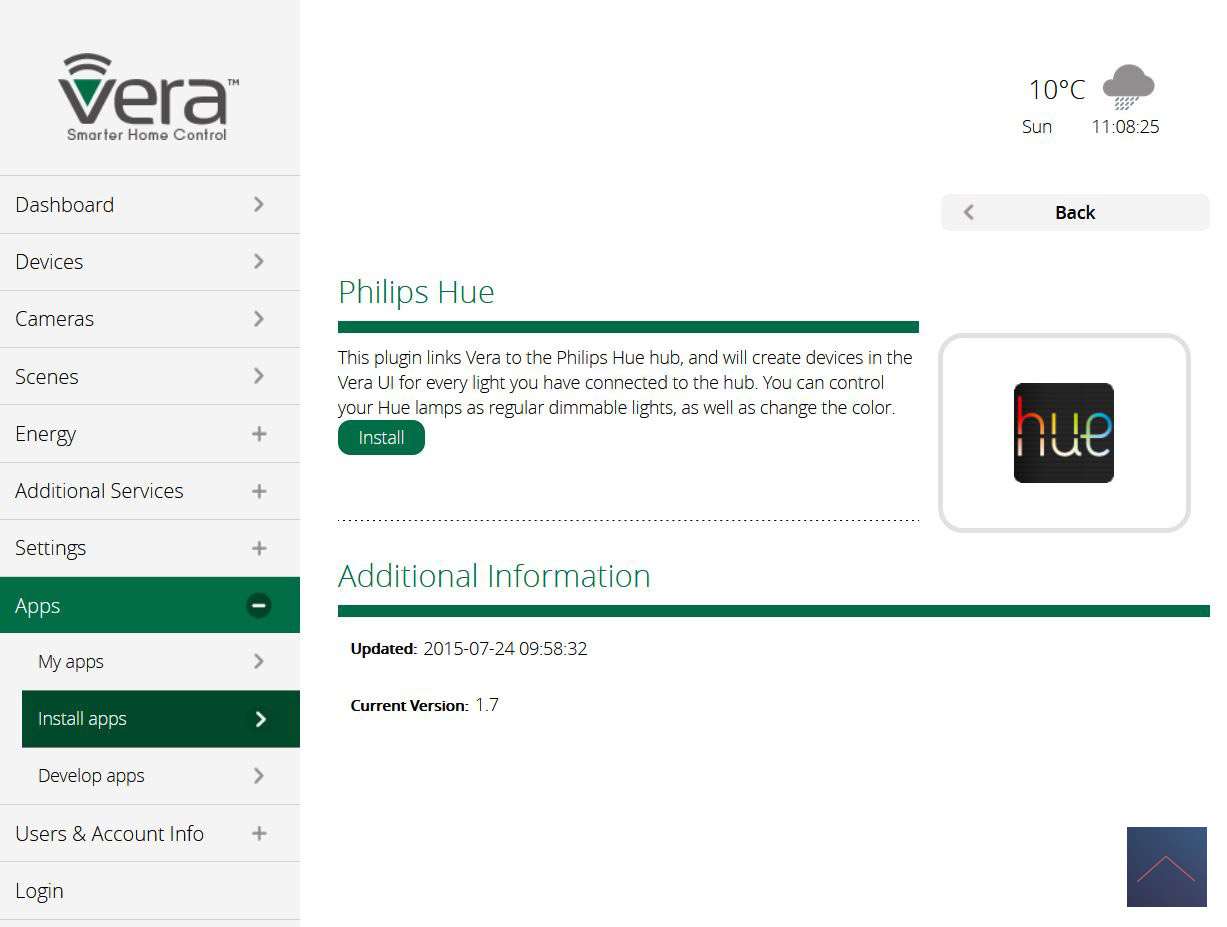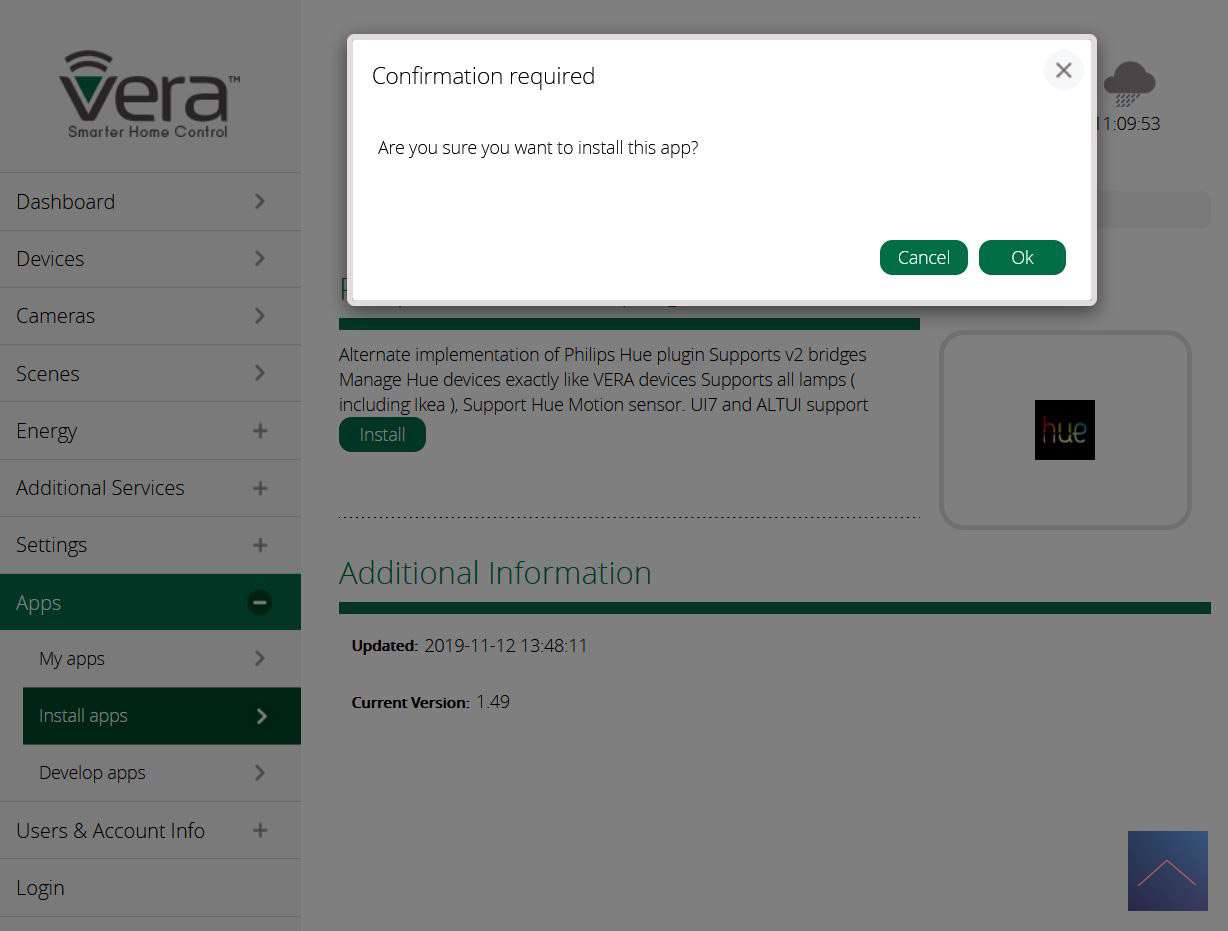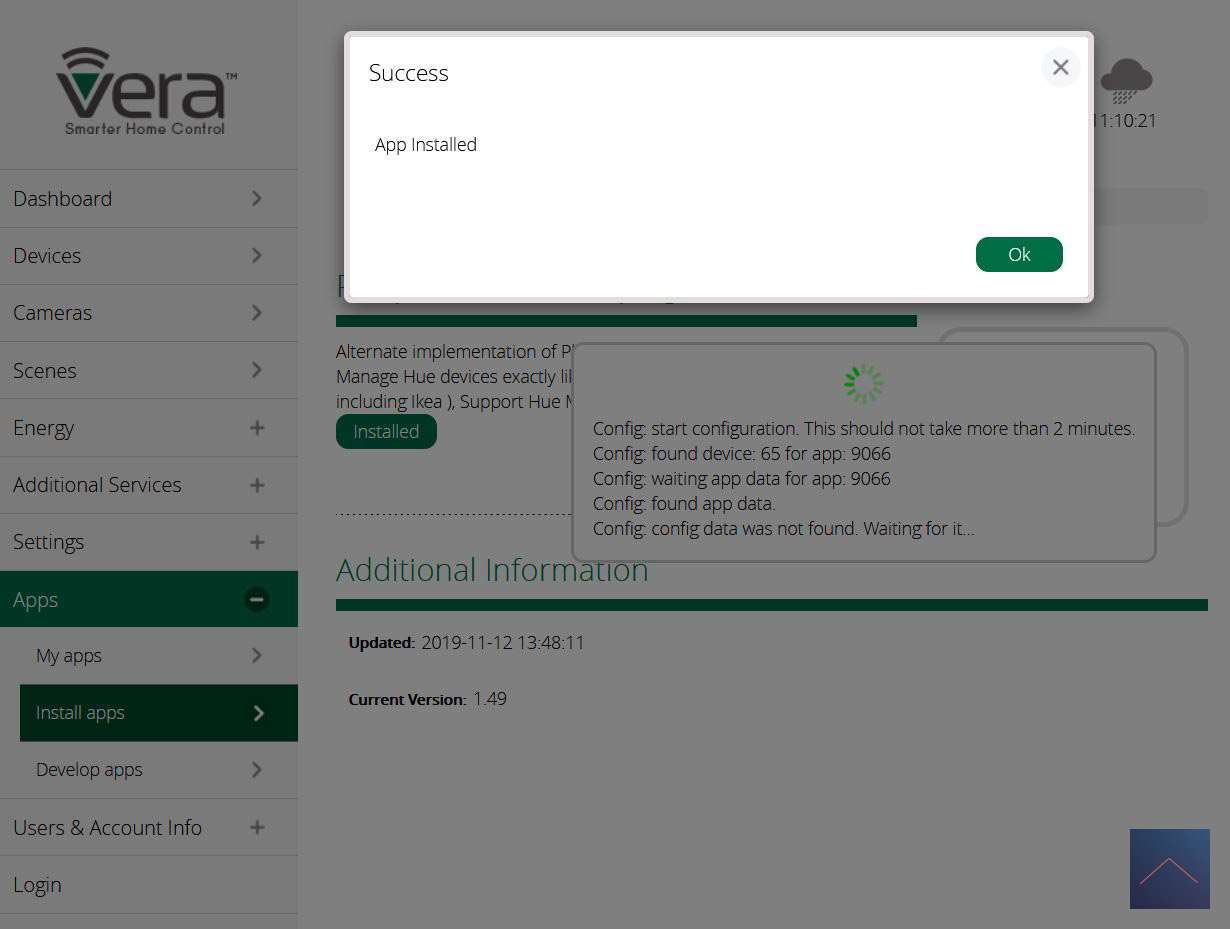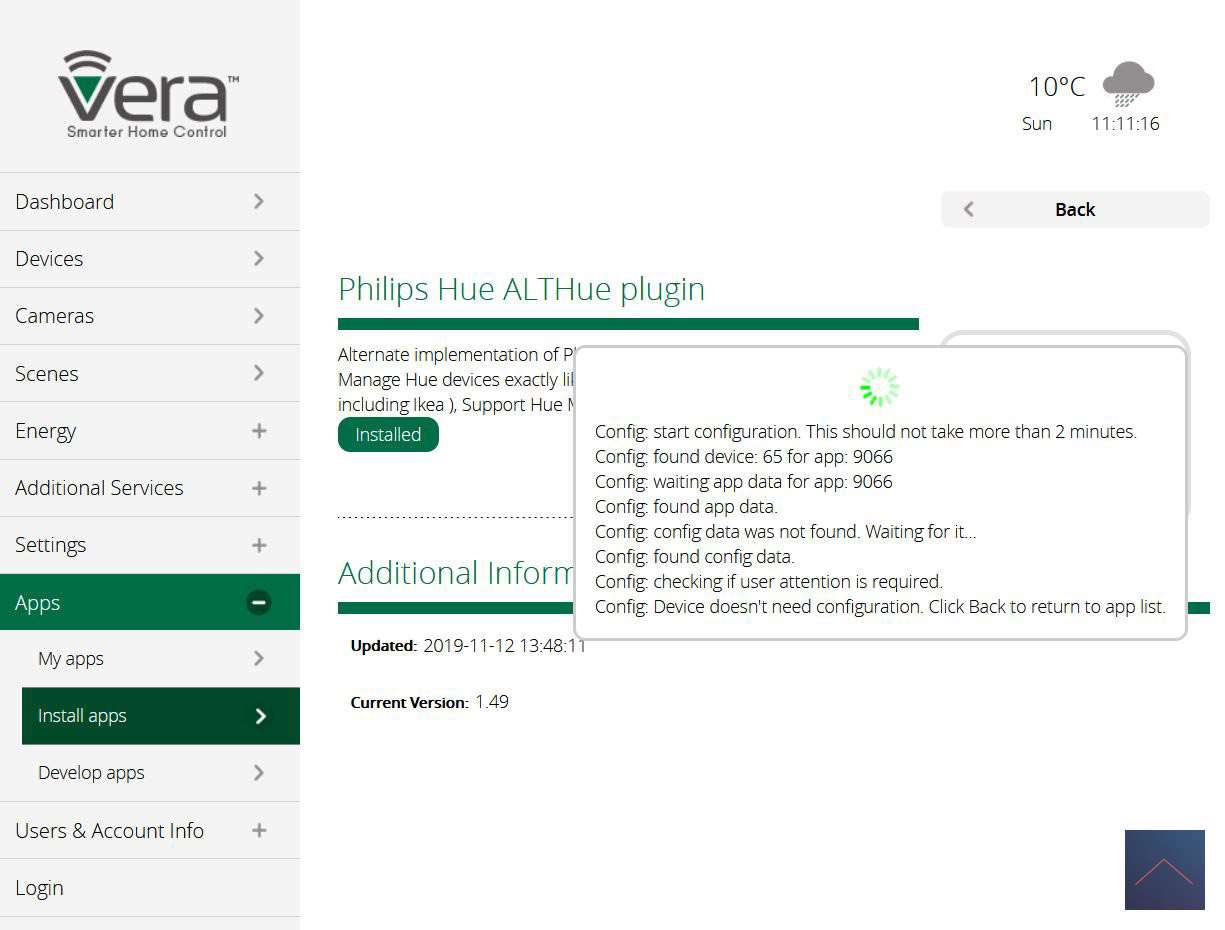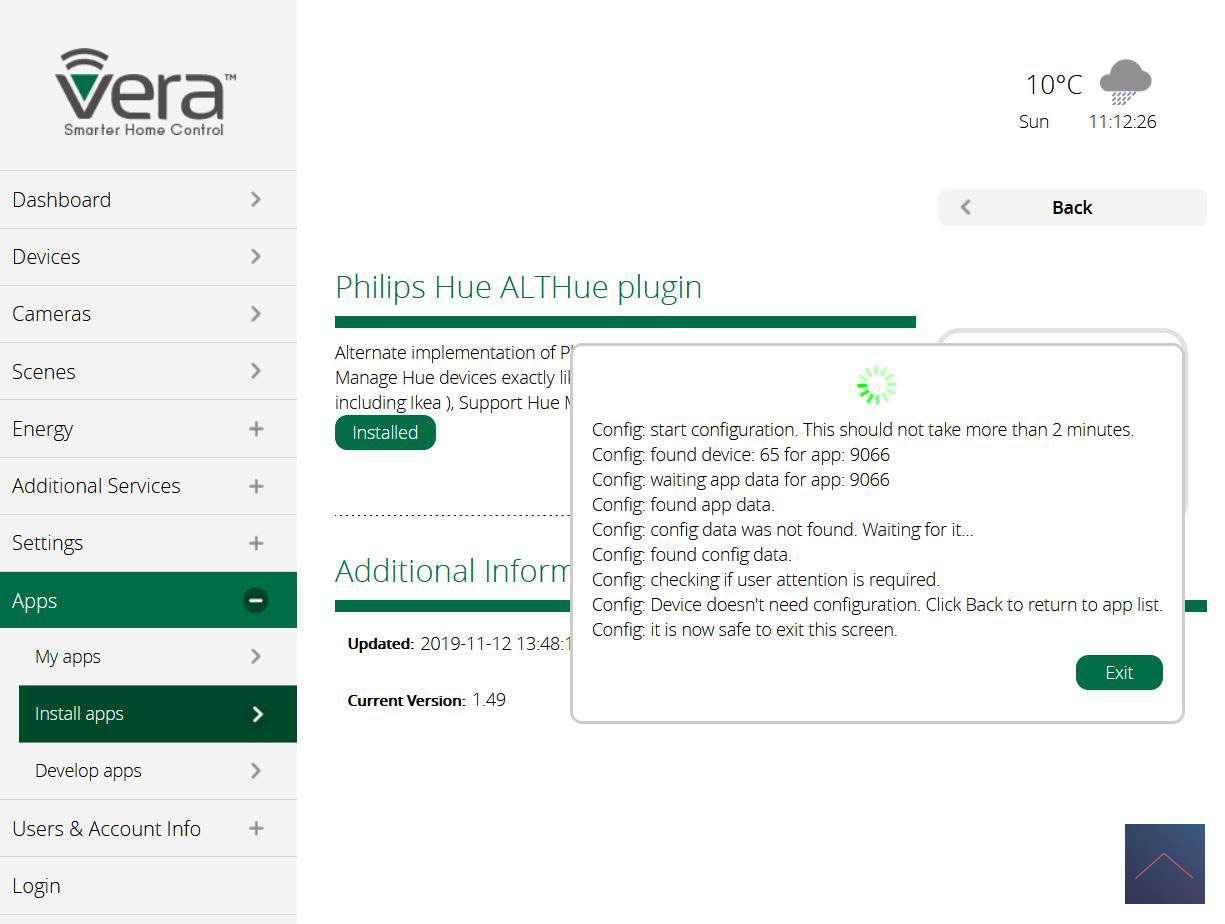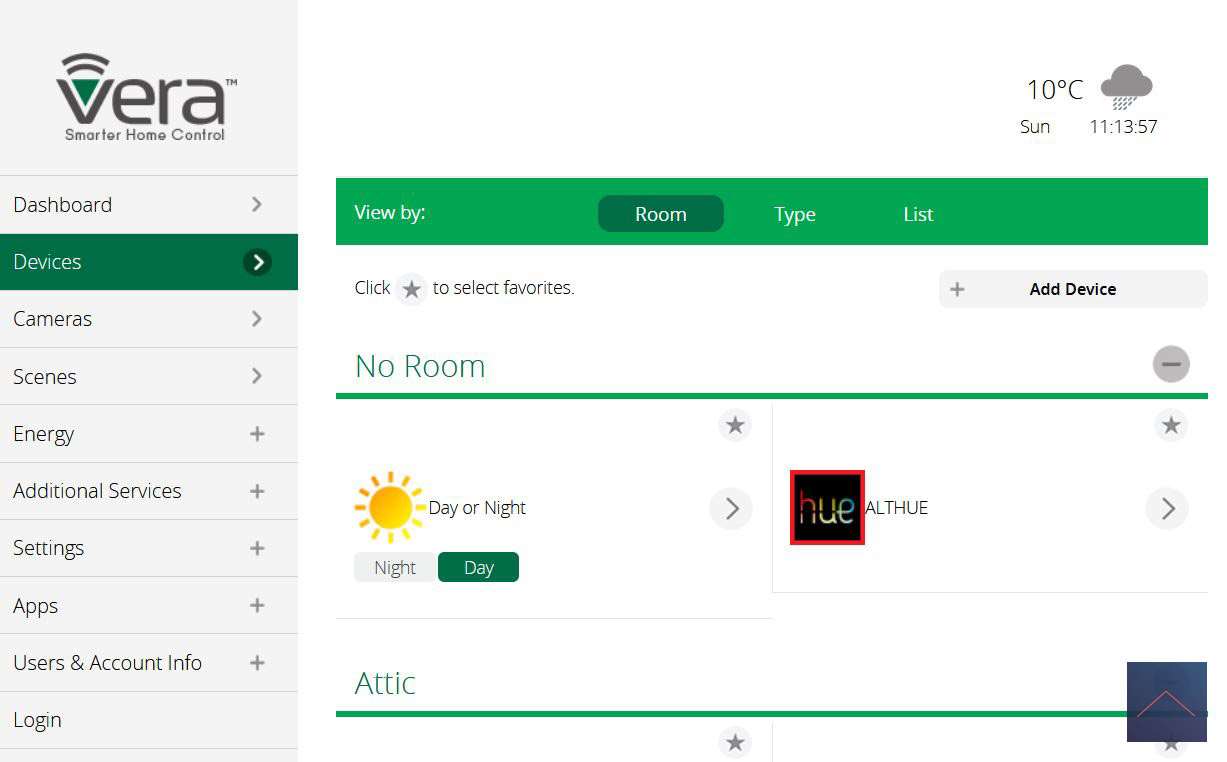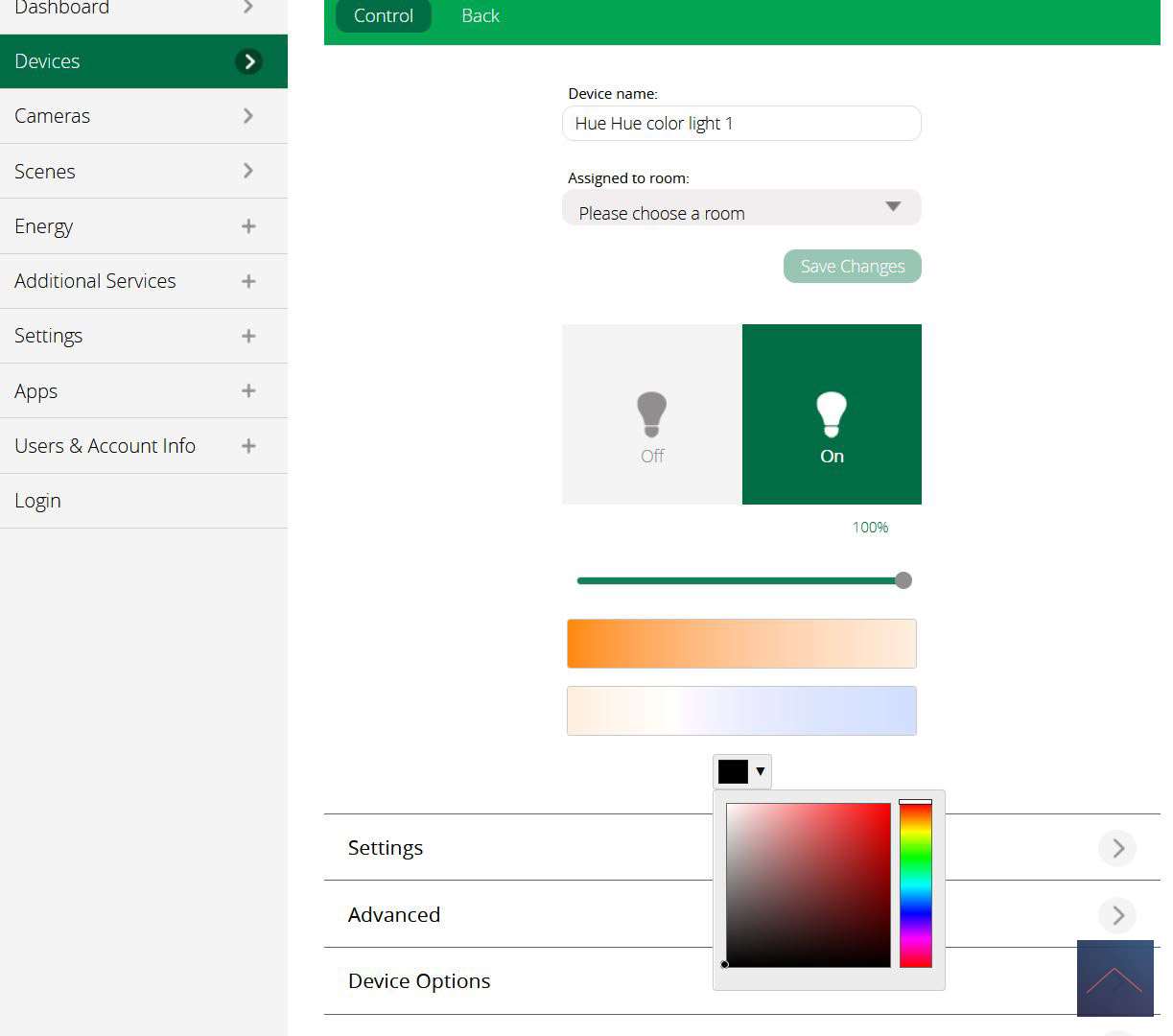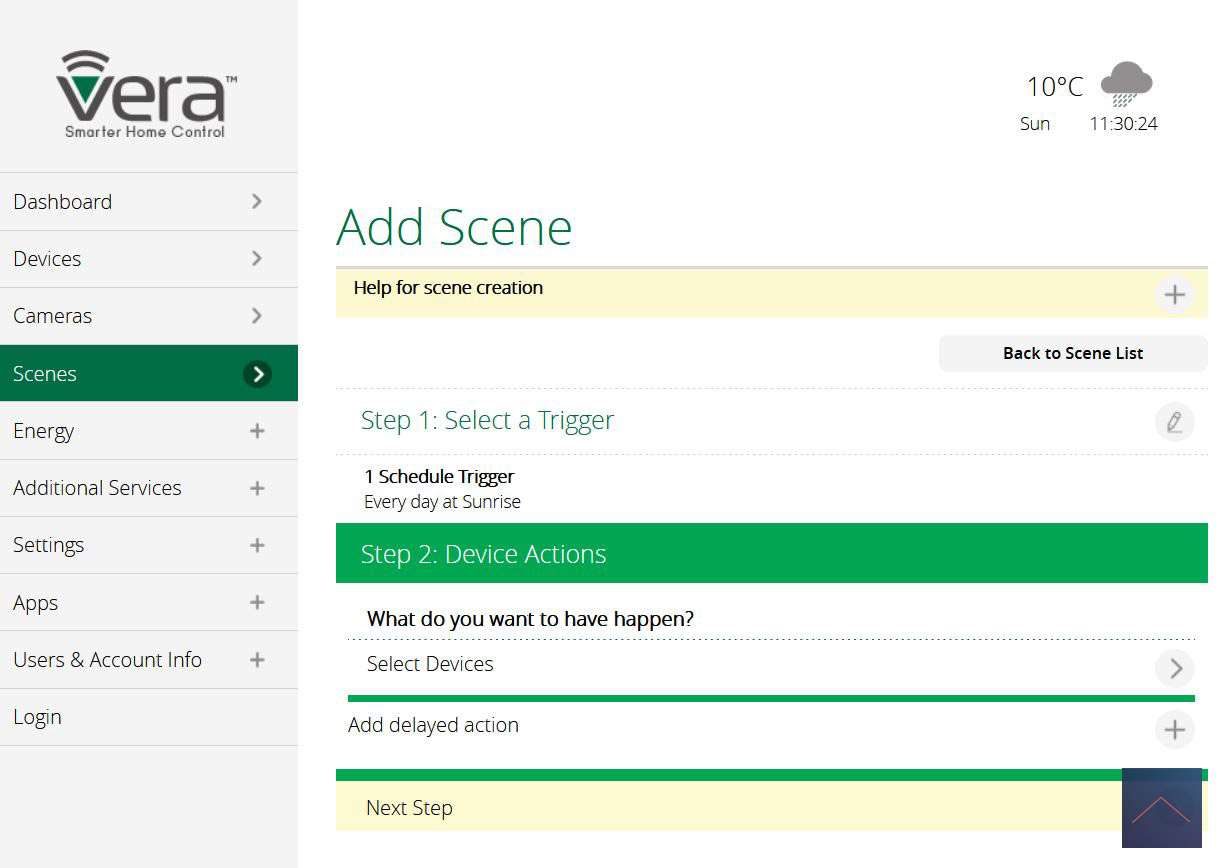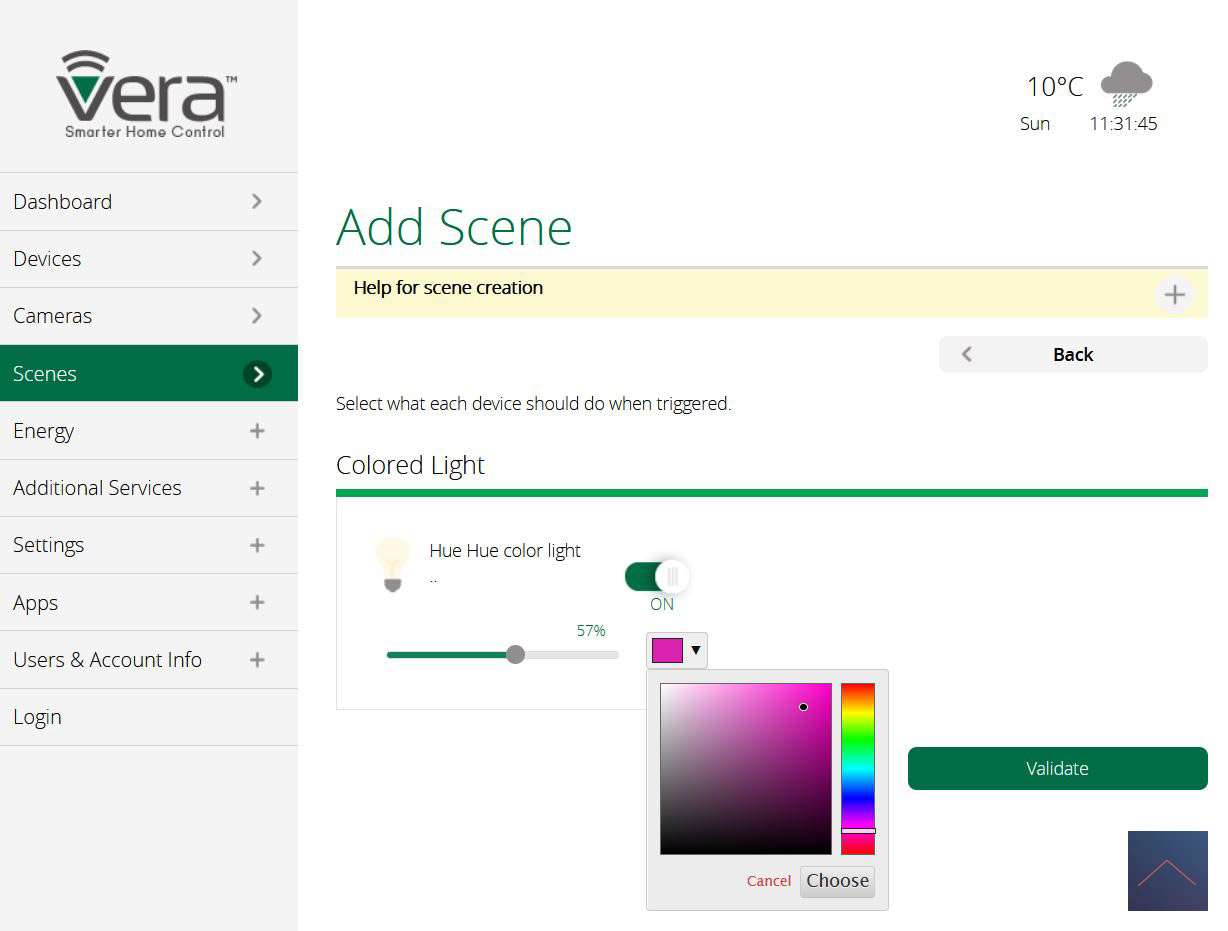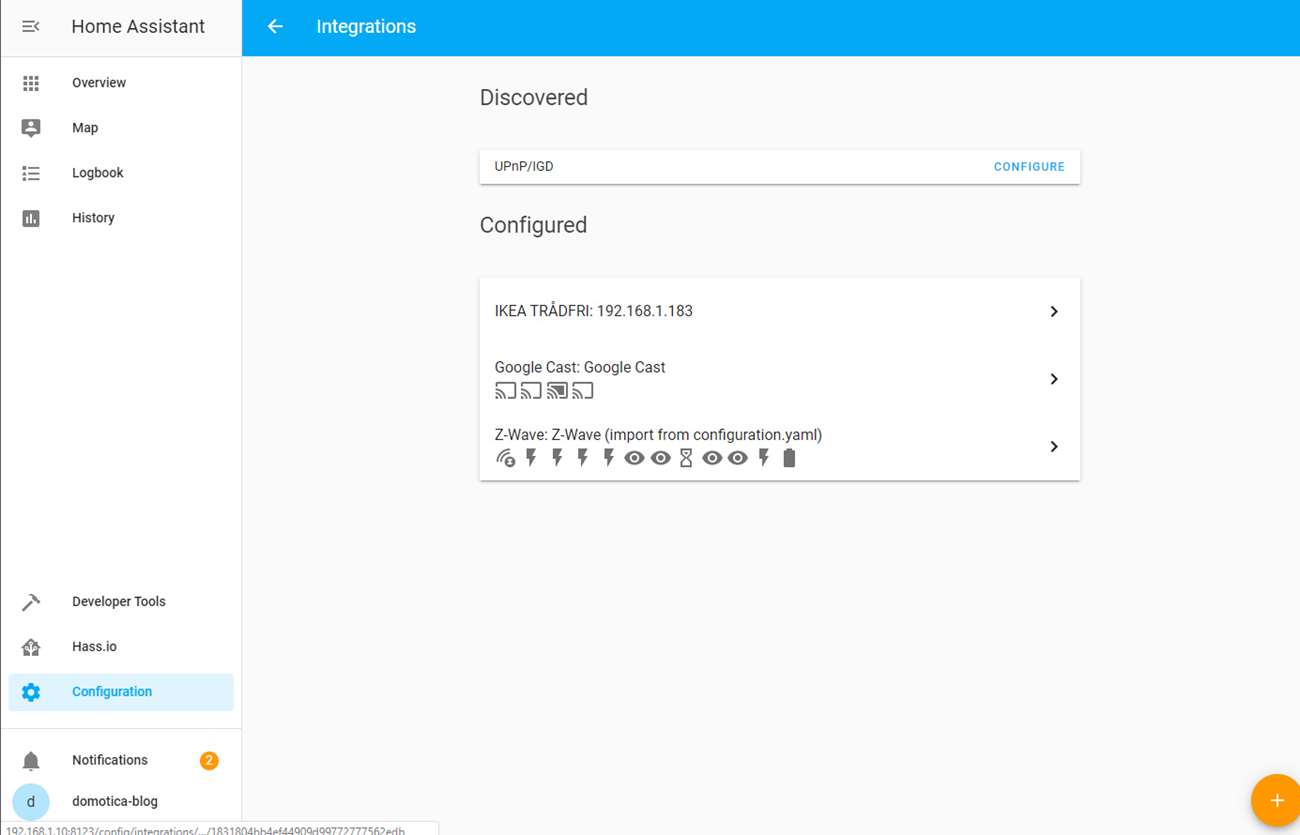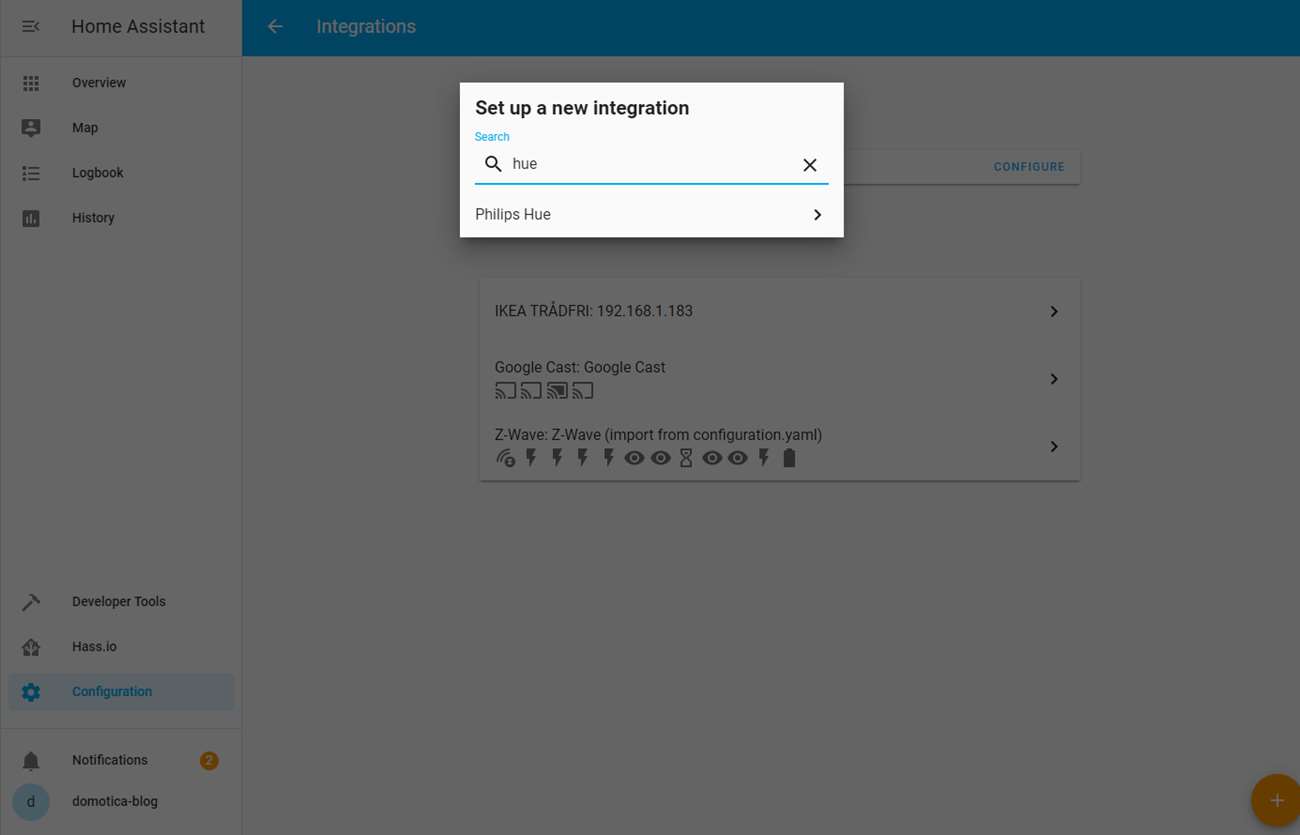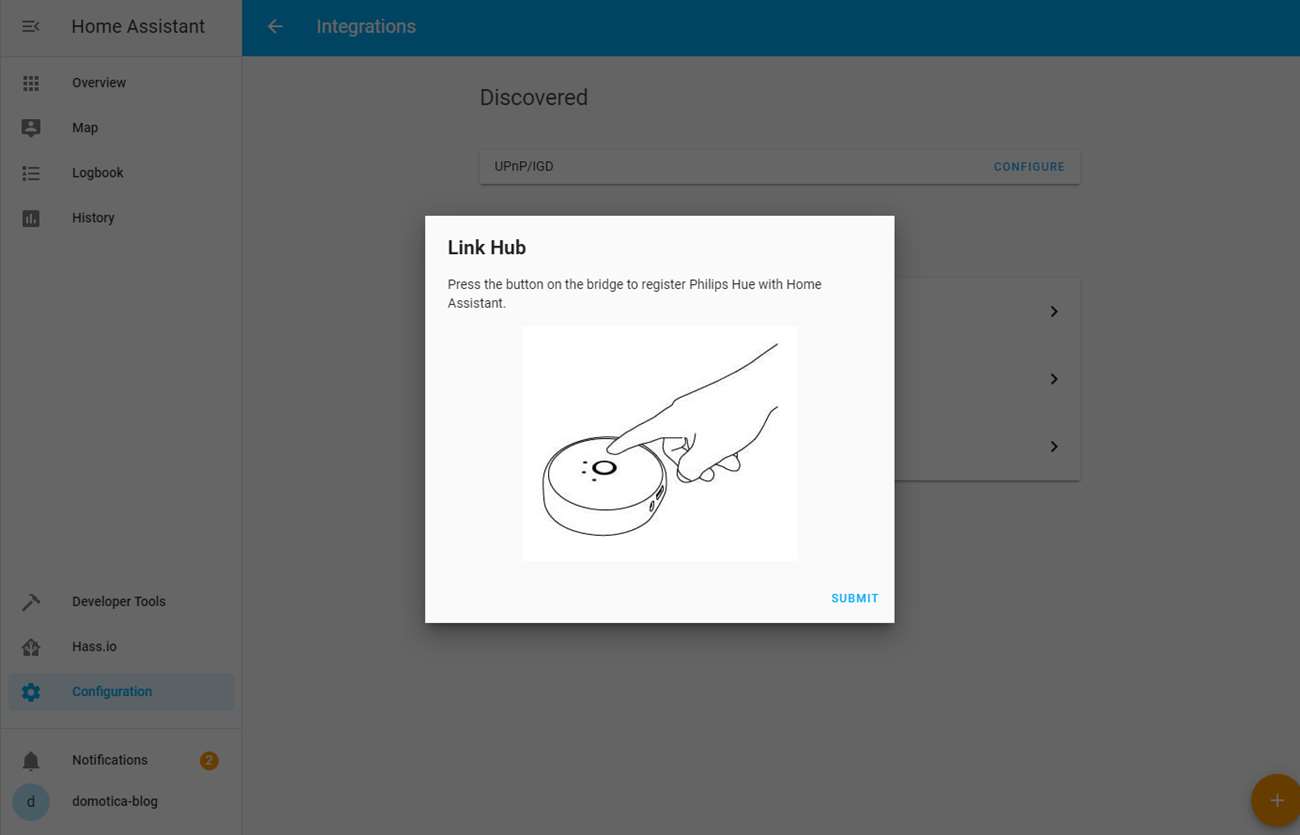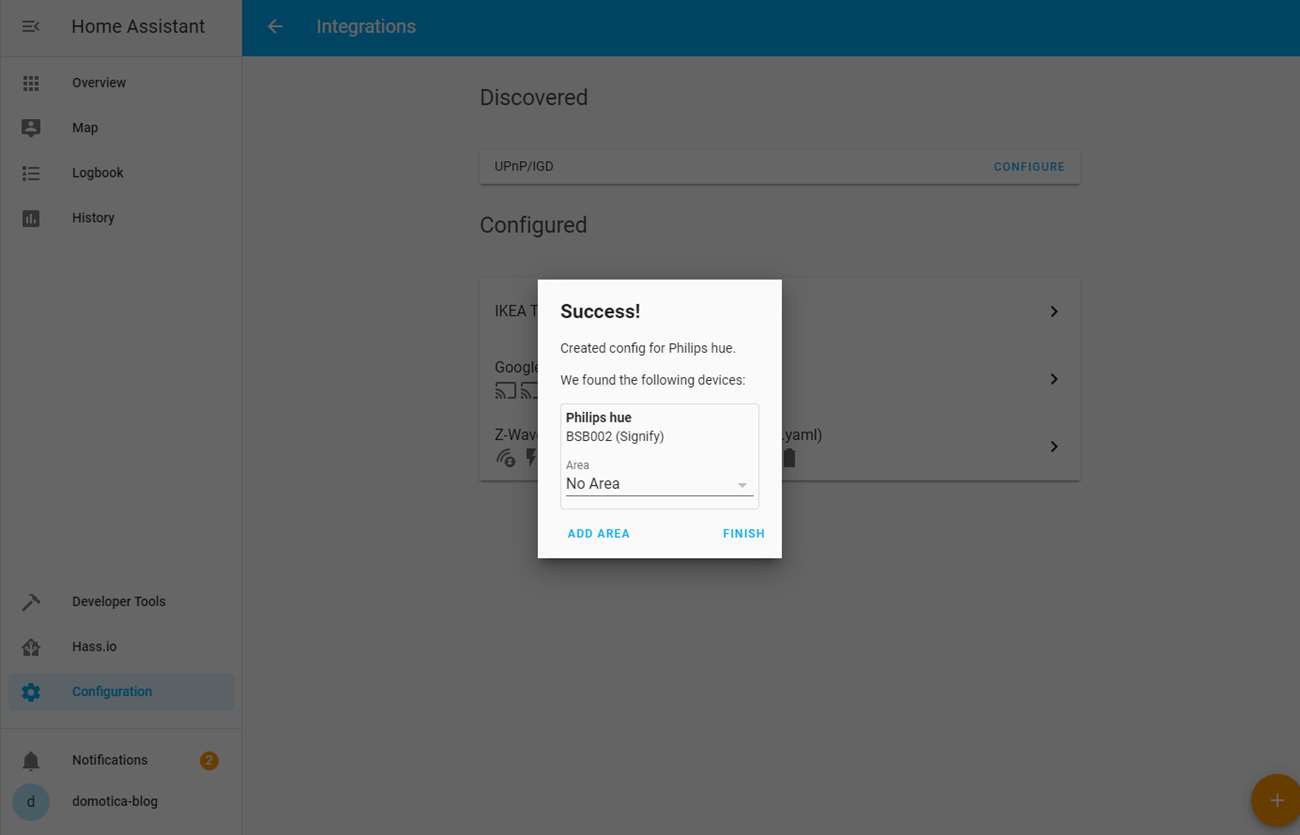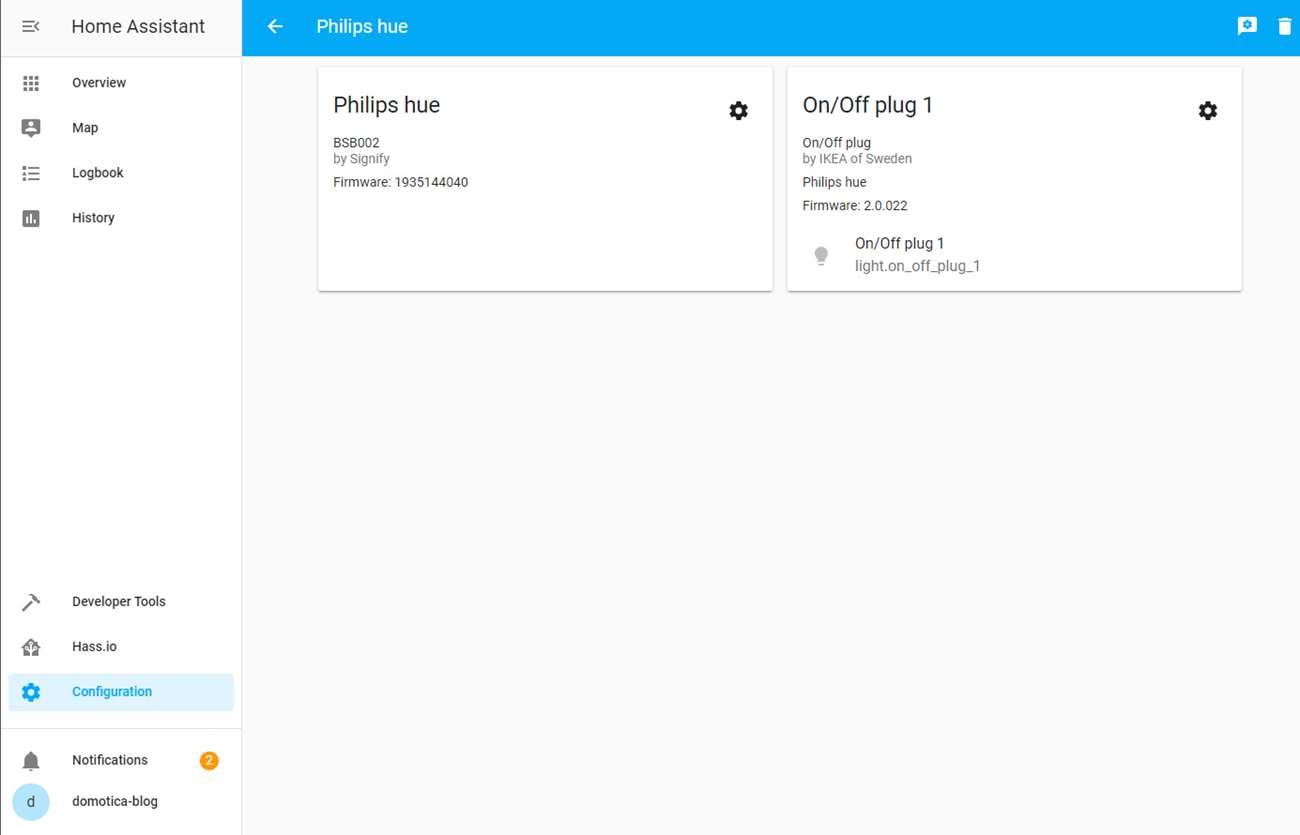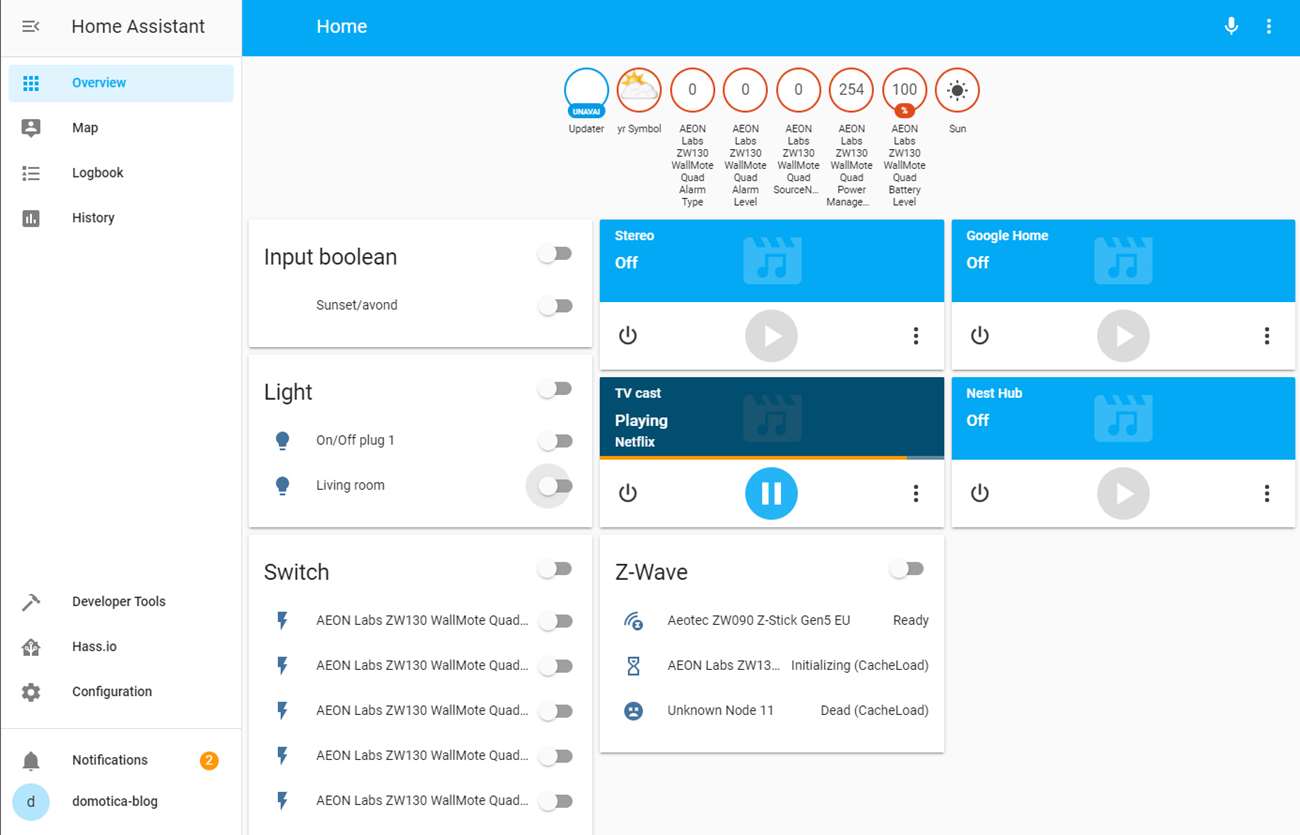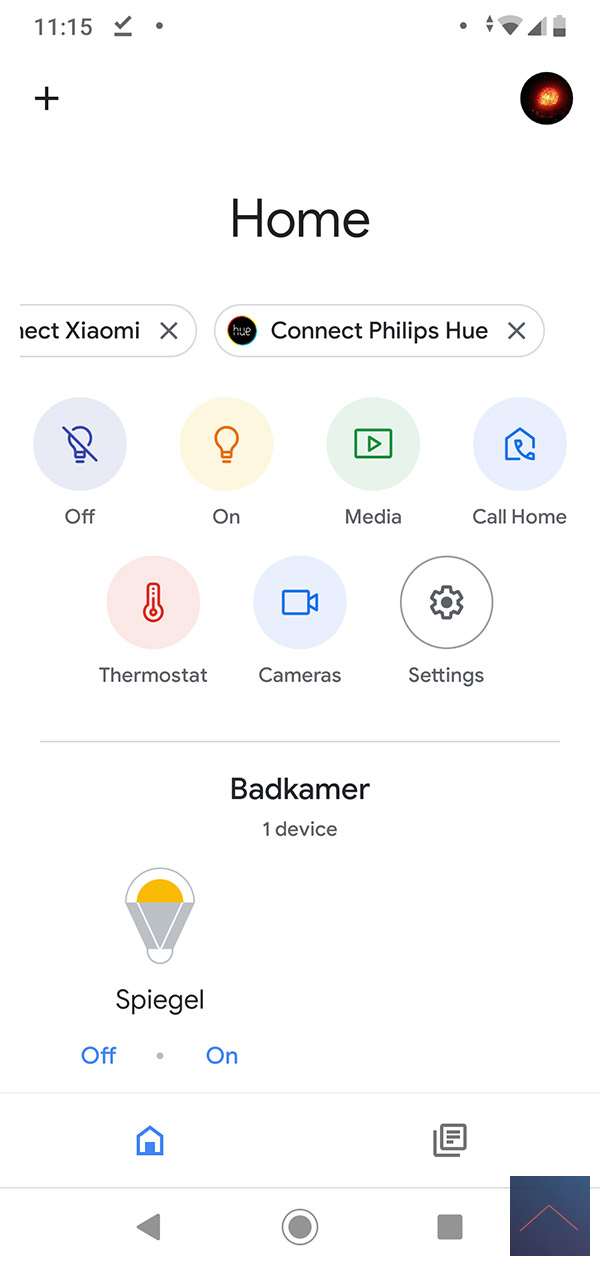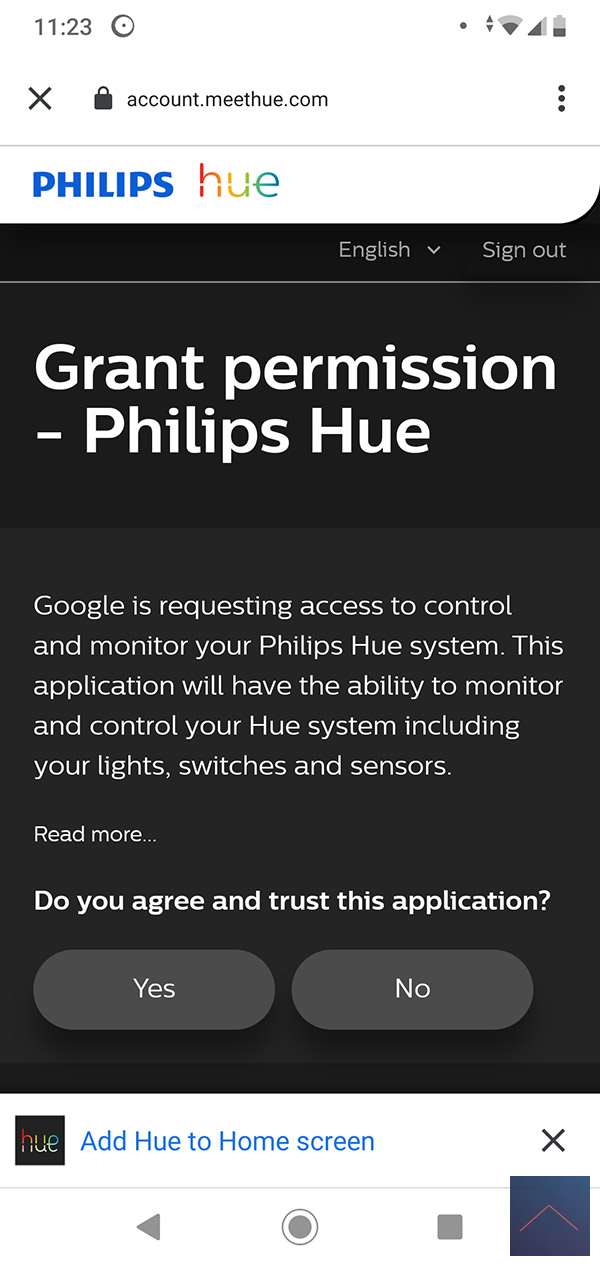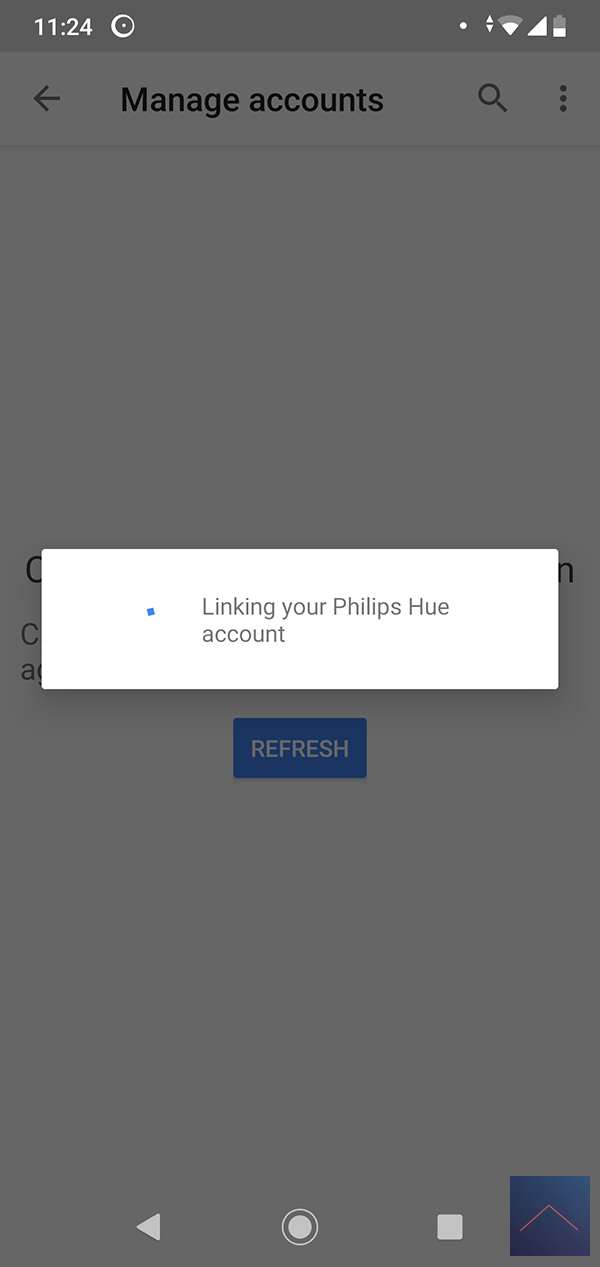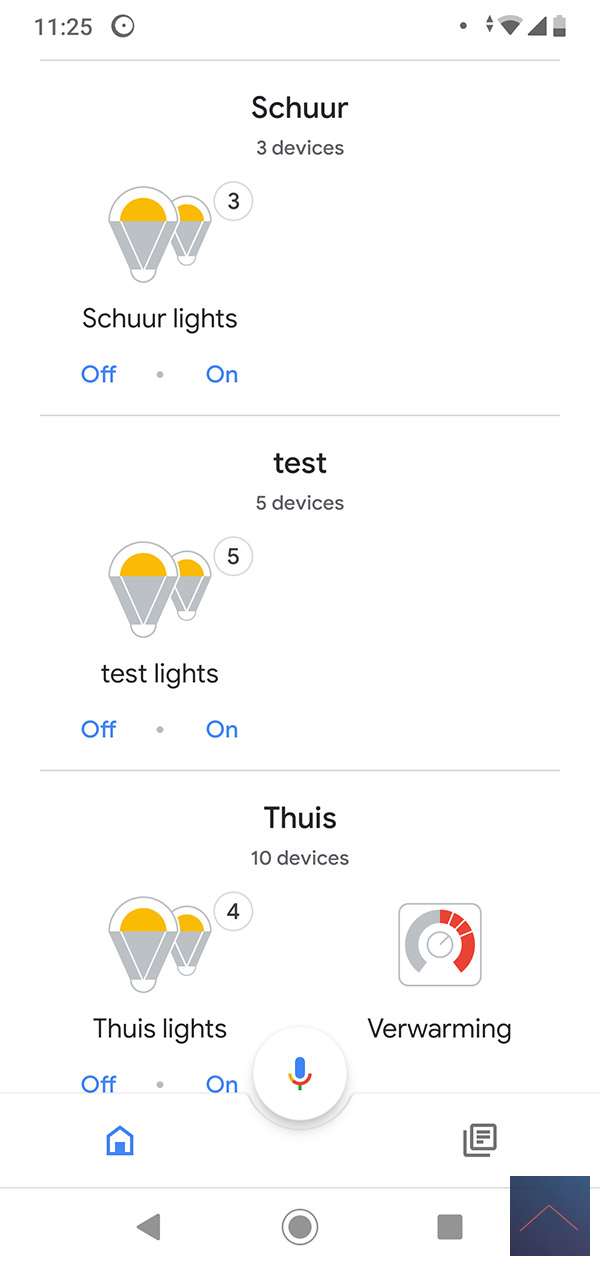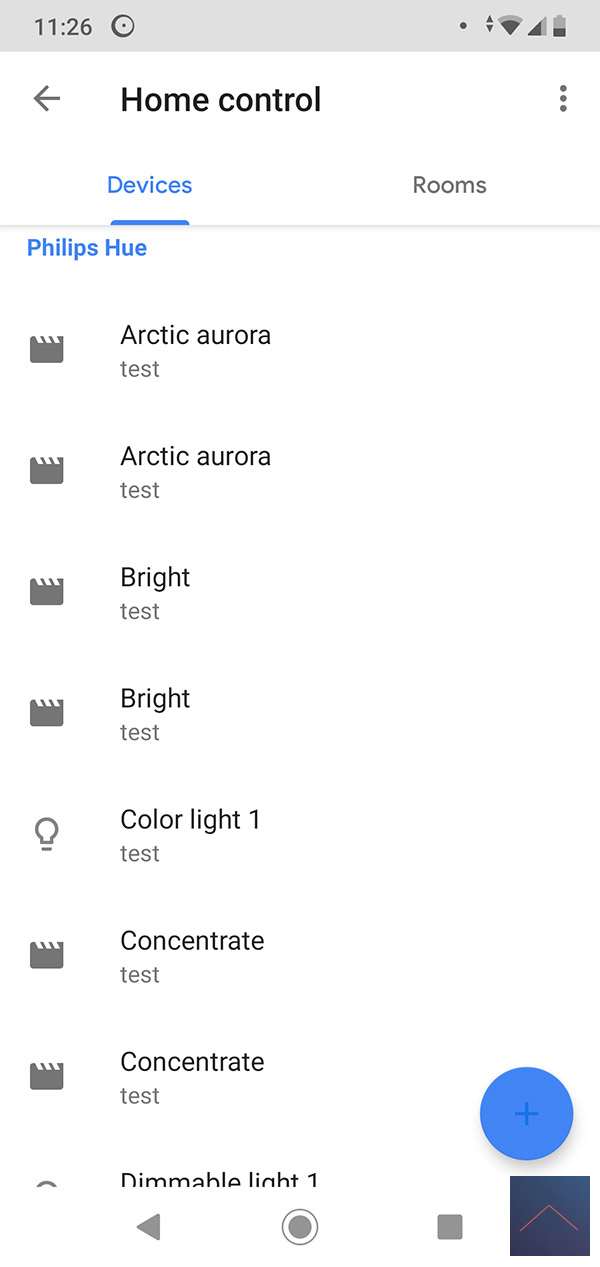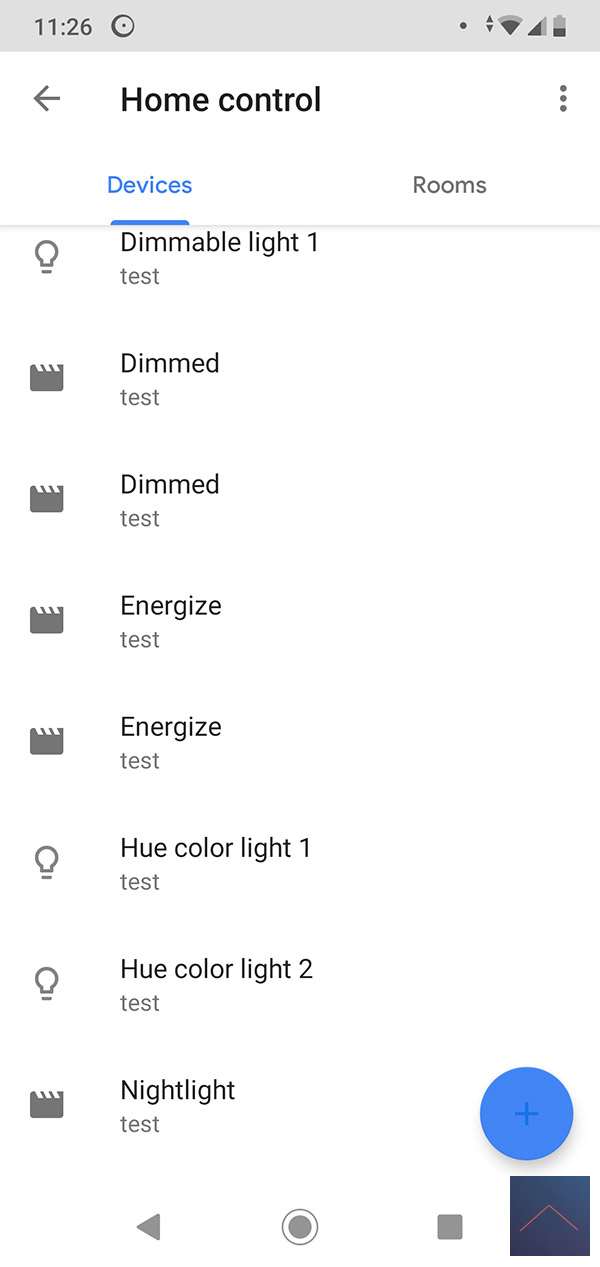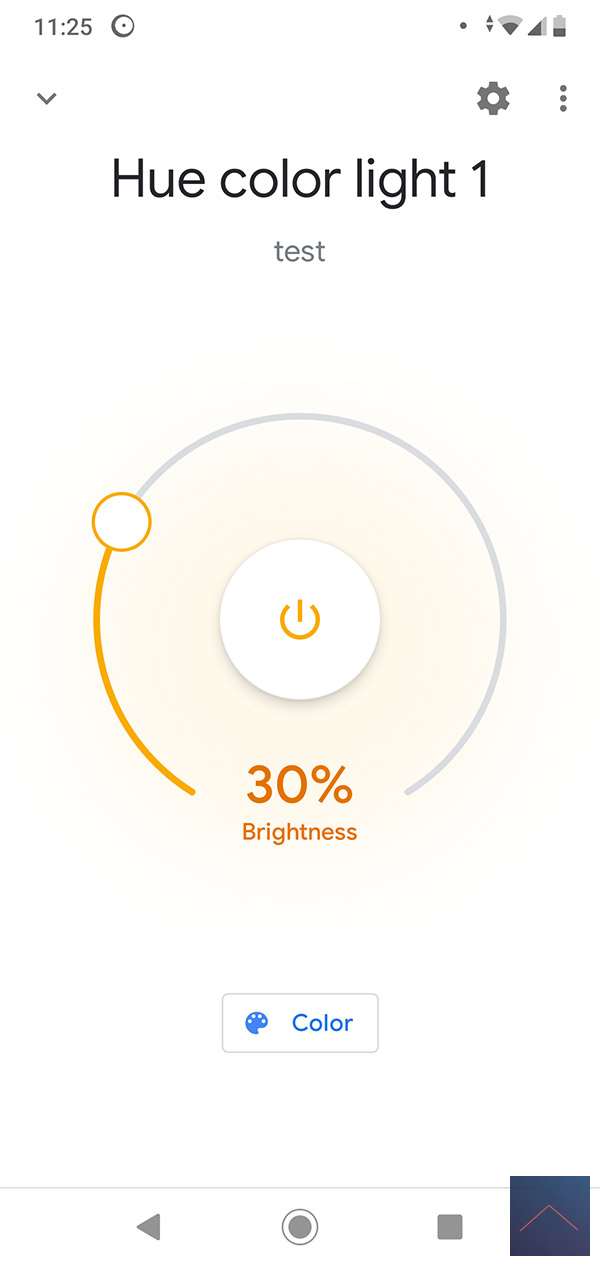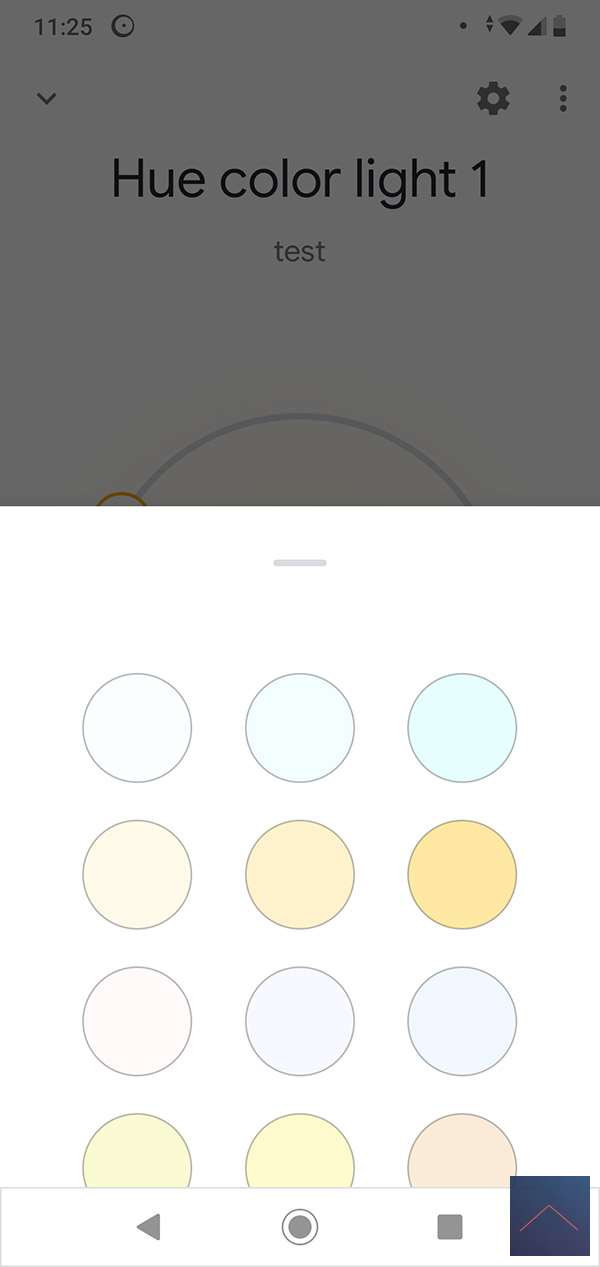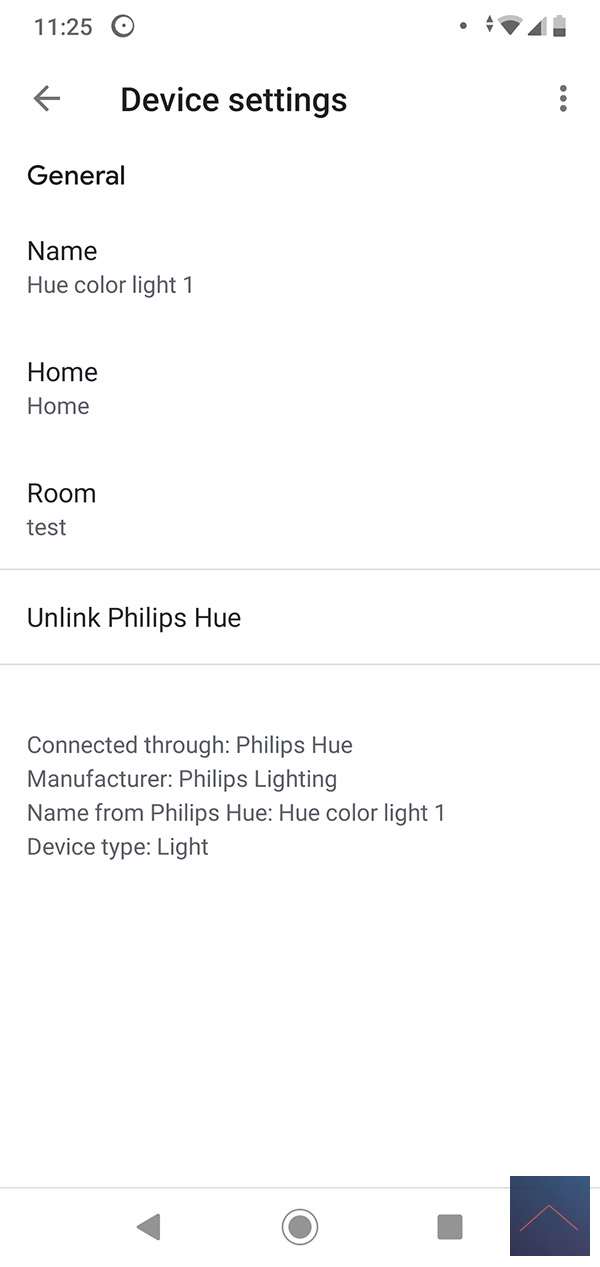Review:
Philips HUE Bridge 2.0
Links:
Because the Philips lamps work with the Zigbee protocol and this protocol is not supported by all smart home controllers, you cannot use these lamps. Fortunately, this is a good workaround by attaching the Bridge to your controller via a link. This means that communication runs via the bridge to your lamps.

Fibaro Home Center 2
Unfortunately you can not use the Philips lamps directly because the Zigbee protocol is not supported by the HC2. Fortunately, there is another way to get this working and that is by linking it to the Bridge. Your HC2 then communicates via the bridge to your lamps / switches.
As a first step, install the lamp on the Philips HUE bridge as you normally would. Then log in to the HC2 and go to the plugin section. Here we search for HUE and install the plugin.
Installation plugin:
Next, look for the HUE bridge in the configuration. He was not found with me so I entered it manually. You can find this ip address in the HUE APP at the settings, HUE bridge and then click on it. Do not forget to click on the "save" button after completion.
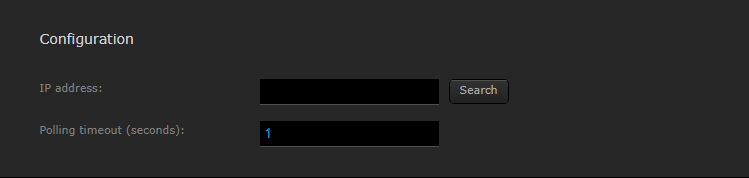
To get it working you need to add a user by first clicking the button on the front of the HUE. Here you press the "create user" button and wait 30 seconds.
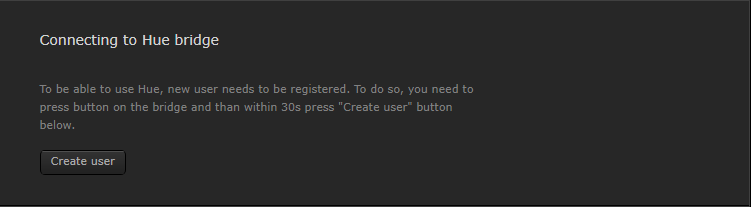
As a final step, add your lamps.
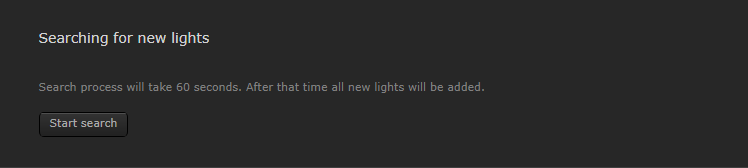
My lamps and intermediate switches were found.

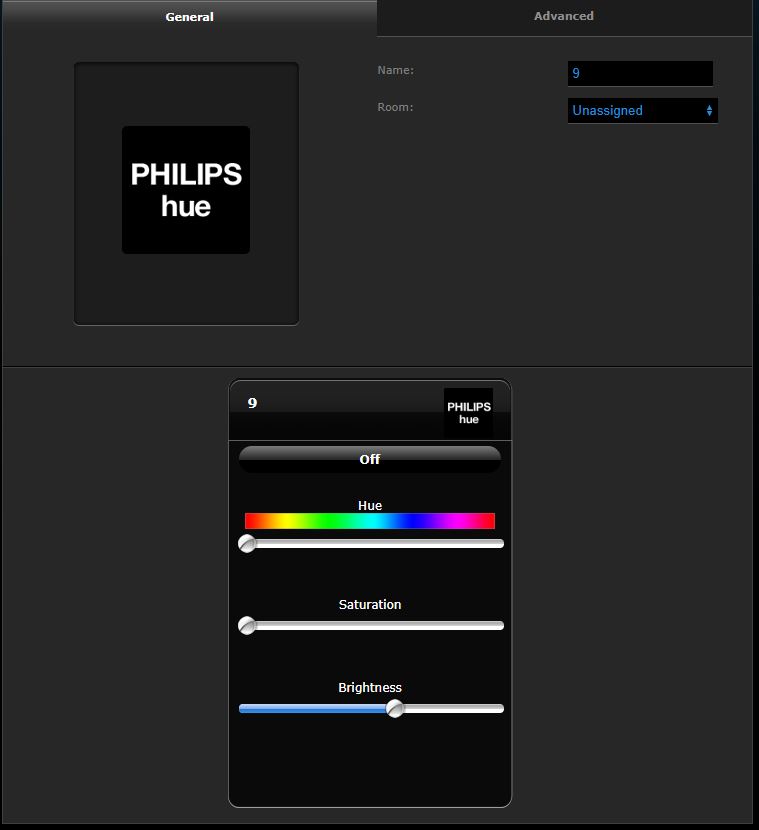

Vera Plus/Edge
To use the HUE you have the option of 3 apps; Philips Hue, Philips Hue 2 and the Philips Hue ALTHue plugin. These apps are made by users and of course you have no guarantees.
The Philips Hue is old and probably made for the first version. On forums I read good results with the Philips Hue ALTHue plugin, so we choose this one although I assume that the Philips Hue 2 would also work.
A good choice because we get to see the lamps after installation and can adjust and use them in the Vera Scenes:
Installation screens:
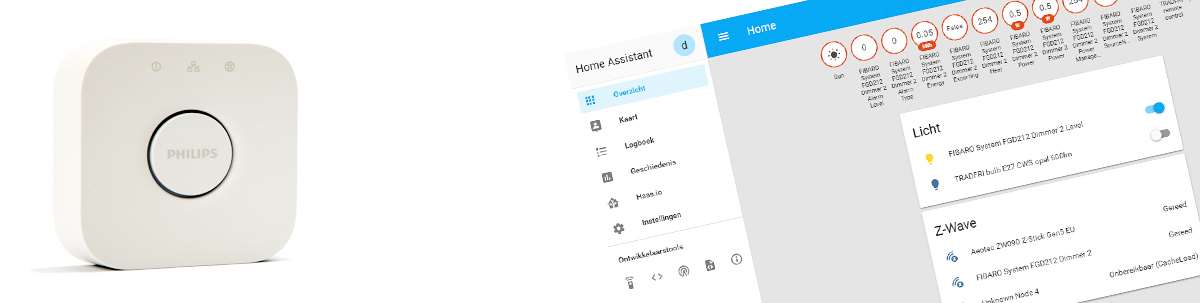
Home Assistant
Adding the bridge is very easy in Home Assistant. You log in and go to your configurations and then to integrations. Then click on the plus at the bottom right and look for HUE. After this you press the HUE button and it will be found immediately and I can operate my lights.
A piece of cake.
Installation screens:
IFTTT
IFTTT stands for If this, then that, which is English for If this, then that. IFTTT is a website and app that links various web applications and websites together for free with the aim of automating certain actions. The Hue Bridge can also work / connect with IFTTT and this allows us to create more complex routines / scenarios without a controller.
IFTTT is not a replacement for a controller, because with a controller you manage your smart products in a house and IFTTT cannot. And if you have a controller, IFTTT can be a nice addition to link other smart applications that your controller may not have.
IFTTT has a huge list of options a few examples:
- Flash your Hue lights when your Ring doorbell rings
- When the temperature drops below freezing, Hue bulbs will turn ice blue
- Flash your lights when receiving a text message on the phone
- As the ISS passes over your location, your Phillips Hue lights will change to purple
The overview can be found here: https://ifttt.com/search/query/hue
Keep in mind that this application makes the connection via the internet and that this can sometimes cause a delay.
What is IFTTT's business model, because free means that this company gets money in a different way than having the user pay for it. Developers and business users have to pay for their use, but does that cover everything? There is little to find about this, so we look at the privacy policy and it contains the following interesting things:
- IFTTT does not sell or rent your personal information to third parties without your express permission.
Looks good at first glance, but then you read this:
- We may share our information, including personal information about you, with our partners and joint ventures in support of our business.
- Please note that information may remain in our records after deletion of your account.
If you do not give permission, some applets will not work, so your data is also a revenue model. The company may also start up other companies in the future and use the data for this.
Google home
Adding the HUE to the Google home is not very complicated. First step is of course to install the HUE in the normal way and add your lamps. You do not control lamps directly, but via the HUE bridge.
The next step is to start (or first install) the Google Home APP and you will immediately see the Philips HUE option on your home screen to connect. Then tap this icon and it will connect to the HUE API. Here you have to log in and the APP will ask for permission. Once you have done this you will see your devices appear in the assigned rooms.
You can then control the lights via speech and make them smart through routines.
You will receive the following commands, among others:
Operating all lamps:
Ok Google, all lights on
Ok Google, all lights off
Ok Google, turn on the lights
Ok Google, turn off the lights
Switching on specific lamps:
eg Okay Google, "name of the lamp" to
Ok Google, "dining table" lamp on
Ok Google, "dining table" lamp off
Dimming:
Ok Google, dim lamps
Ok Google, dim all the lights
Ok Google, dim hall lamp
Ok Google, lamps 30 percent
Ok Google, all lamps 30 percent
Ok Google, kitchen lamp 65 percent
Color the lamp:
Ok Google, lights yellow
Ok Google, lamps purple
Please note this only works per room. You cannot color a specific lamp.
Start up scene:
Ok Google, activate "scene name"
Ok Google, activate "flim"
One last tip. If your lamp is not visible in Google home. Then say, "Okay Google, Sync Philips Hue".