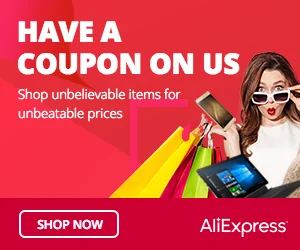Review:
SwitchBot Curtain & Meter & Hub & Button
Additional devices:
As mentioned in the intro, SwitchBot has additional devices in their collection. These are all aimed at automating the operation of the curtains even more. We have received some from SwitchBot. We're going to install them all.

Solar Panel:
Installing this panel is not very complicated, because you can easily click it onto the motor. It is then directly charged via the USB connection and found in the APP.
If it does not come into the light enough, you can hang it a little lower by removing the back of the panel and removing the USB from here. This then has a cable of about 20 cm. With the supplied double-sided tape you can hang it on your curtains.

Installation of Hub:
The first step is to provide it with power. a standard USB adapter (not included). Then go to the APP and press the plus sign. In my case I saw the HUB directly at the top (otherwise you have to select it). Now we have to hold the button for 3 seconds to add it. It was found immediately and can now enter my WiFi data. After a few seconds it gives a notification that it was connected and I see it on my home screen.
Now we need to connect Curtain to the cloud environment. You can do this by going to the Curtain setting and checking the cloud check mark there. I then turned off my WiFi and BT and checked via 4G if I could open the curtains remotely. This was the case; so it works as it should.
Other devices:
As I mentioned it is possible to add other devices. We will of course also test this. We like it when the TV is turned on that the curtains close. We have a Philips TV. To add these we go to the HUB and press "add appliance", TV and search for Philips.
Now we get the Philips remote control and press a button. The APP now comes with some standard buttons that you can add. You can then also test this, make sure the Hub is in "view" of the TV.
In the next chapter, we'll show you how to make it really smart.
TV installation:

Installation remote/button:
You can install it by unclipping the back cover and removing the clear tab near the battery. A plastic triangle is included to remove the cover without breaking your nail.
When you have closed everything again, start the APP and press the plus sign again. I see it immediately appear and now have to press the 2 buttons at the same time for 2 seconds. The LED on the front starts flashing and I hear a beep. After this I also see it appear in the APP.
Remote installation:
I can now change the button action in the settings. I could open the curtains with 1 click.

Thermometer and Hygrometer:
Finally, we add the temperature and humidity meter. Here too we press the plus sign again and I see that it is immediately visible. To install it, press the button on the back for 2 seconds. I see it being added immediately and the values also come in pretty immediately.
I see a temperature and the humidity. So completely complete.